-
Cours :
- Architecture 1
- Architecture 2
- planche de TD/TP : (pdf)
- Robotique
- Systèmes d'exploitation 1 : Programmation Shell
- cours 4
transparents : pdf, html - planche de TD/TP 4 (pdf)
- cours 4
- Systèmes d'exploitation 2
- Systèmes d'exploitation 3
- Interfaces homme-machine
- cours 7
transparents : pdf, html - planche de TD/TP 7 (pdf)
- cours 7
- Réseaux 1
- transparents : pdf
- planche de TD/TP 8 (pdf)
- Réseaux 2
- transparents : pdf
- planche de TD/TP 9 (pdf)
- Réseaux 3
- transparents : pdf
- planche de TD/TP 10 (pdf)
Interfaces homme-machine
But de l’activité
L’application que nous allons développer permettra de se renseigner sur la météo dans une ville de la région PACA. Elle s’appuie sur l’utilisation de OpenWeatherMap, un service en ligne qui fournit des données météorologiques, notamment des données météorologiques actuelles, des prévisions et des données historiques, aux développeurs de services Web et d’applications mobiles, au travers d’une API python pyowm : https://pyowm.readthedocs.io/en/latest/
Au cours de cette activité, vous allez apprendre à générer une application munie d’une Interface Homme-Machine construite à l’aide de QtDesigner. Si vous avez installé Anaconda, vous avez déjà tout ce dont vous avez besoin. Sinon, vous devrez installer les paquets suivants :
$ sudo apt-get install python3-pyqt5
$ sudo apt-get install qttools5-dev-toolsou télécharger PyQt5 depuis le site de Riverbankcomputing : https://riverbankcomputing.com/software/pyqt/download5
Depuis pycharm
Créer un nouveau projet
- Ajouter un environnement d’exécution au projet et lui ajouter les packages suivants :
- PyQt5 : QtCore, QtWidgets, QtGUI
- pyowm : API openWheatherMap
- pytz : Gestion time zone
Depuis un autre éditeur
Ajout des packages
- pyowm : https://pyowm.readthedocs.io/en/latest/#installation
- https://pypi.org/project/pytz/
L’IHM
Réalisation
L’IHM est réalisée au moyen de QtDesigner. Depuis le terminal de pycharm (ou depuis un terminal de l’OS), exécuter la commande suivante :
$ designerLe formulaire d’IHM
- Créer un nouveau formulaire (fenètre d’IHM) de type Main Window
- Glisser les widgets suivants sur le formulaire :
- Groups Box
- Combo Box
- Push Button
- Label
- LCD Number
- Construiser une IHM qui devrait avoir cette allure :

Nommage des widgets
Il est important de donner des noms cohérents qui permettent d’identifier facilement les widgets lors de l’écriture du code. Une convention généralement admise consiste à indiquer par les deux ou trois premières lettres en minuscules le type de widget :
Edition des signaux/slots
- Cliquer sur l’icone
Editer signaux/slotsou menuEdition -> Editer signaux/slots - Cliquer sur le widget qui va émettre le signal et tirer pour créer le lien.
- Relâcher le lien dans le vide pour générer le slot à connecter
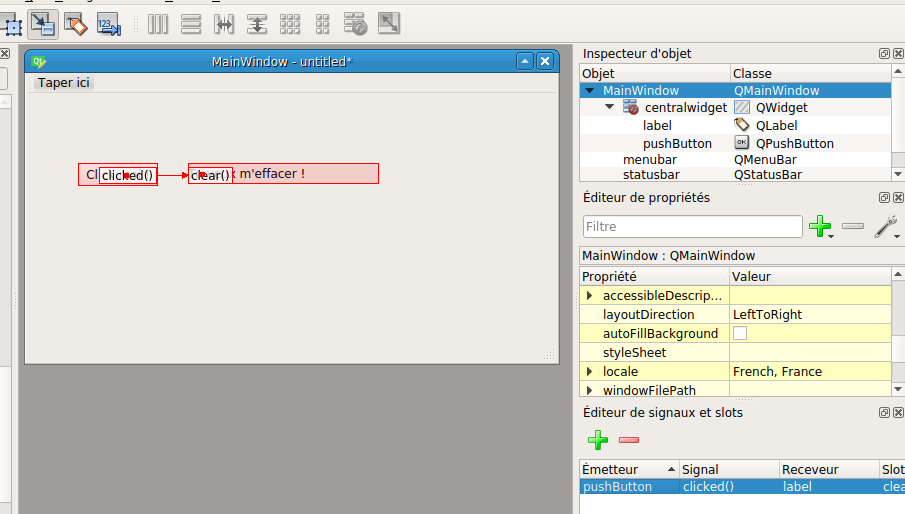
- Dans la fenètre Configurer connexion qui s’est ouverte, cliquer sur le signal
CurrentTextChanged(QString)qui correspond à l’évènement que l’on souhaite gérer pour le widgetcbDepartement - Cliquer sur le bouton Editer de
Main Windowpour ajouter un nouveau slot - Cliquer sur le bouton + de Slots
- Renommer le slot créé en
fill_cb_cities(QString): le QString en paramètre sera celui fourni par le signal. - Procéder de même pour les autres signaux solts :
générer la classe Ui_MainWindow
- Enregistrer le travail sous le nom weatherPaca.ui. L’extension .ui désigne la description de l’IHM (user interface). C’est un fichier XML.
La description de l’interface graphique est générée au moyen de la commande pyuic5. Dans le terminal de pycharm, exécuter la commande suivante :
$ pyuic5 weatherPaca.ui -o weatherPacaGUI.pyLe fichier weatherPacaGUI.py (GUI : Graphic User Interface) contient le code python de la classe Ui_MainWindow. Il ne reste plus qu’à l’importer dans notre programme.
Le programme
- Créer un nouveau script python nommé weatherPaca.py dans le même dossier que le fichier weatherPacaGui.py.
Importer les modules :
from PyQt5 import QtWidgets
from weatherPacaGUI import Ui_MainWindow
import sys
import pyowm
from _datetime import datetime
import pytzCode de l’application
Code la classe de l’IHM :
class ApplicationIHM(QtWidgets.QMainWindow):
def __init__(self):
super(ApplicationIHM, self).__init__()
self.ui = Ui_MainWindow()
self.ui.setupUi(self)
def fill_cb_city(self, dept):
print("fill_cb_city")
# todo
def show_city(self):
print("show_city")
# todo
def previsions(self):
print("previsions")
# todoCode de la fonction main()
def main():
app = QtWidgets.QApplication(sys.argv)
application = ApplicationIHM()
application.show()
sys.exit(app.exec_())
if __name__ == "__main__":
main()Premier test
L’application devrait pouvoir s’exécuter. En revanche, elle ne fait strictement rien étant donné que nous n’avons pas décrit les actions à mener dans les slots.
Code du slot fill_cb_city
Ce slot à pour but de charger la combo box cbVilles avec le contenu du fichier correspondant au département qui aura été choisi dans la combo box cbDepartements.
Nous allons donc commencer par remplir la combo box cbDepartements avec le contenu du fichier paca/paca.txt. Cette action doit être faite dès le lancement de l’application. C’est donc dans le constructeur qu’elle doit être écrite.
...
self.ui.setupUi(self)
f = open("paca/paca.txt", 'r')
lines = f.readlines()
f.close()
lines_stripped = []
for dep in lines:
lines_stripped.append(dep.strip("\n"))
print(lines)
print(lines_stripped)
self.ui.cbDepartements.insertItems(0, lines_stripped)
self.ui.cbDepartements.setCurrentText(lines_stripped[0])- Tester le remplissage de la combo box
cbDepartements.
Pour remplir correctement la combo box cbVilles, il faut choisir le bon fichier en fonction du département choisi :
- Alpes de hautes Provence :
paca/alpesdehauteprovence.txt - Hautes Alpes :
paca/hautesalpes.txt - Alpes Maritimes :
paca/alpesmaritimes.txt - Bouches du Rhône :
paca/bouchesdurhone.txt - Vaucluse :
paca/vaucluse.txt
- A partir du code de remplissage de la combo box
cbDepartements, écrire le code du slotfill_cb_city(self, dept)oudeptest le nom du département transmis par le signalcurrentTextChanged(QString)émis parcbDepartementsà destination du slotfill_cb_city()
Code du slot show_city
Lorsqu’une ville est sélectionnée dans la combo box cbVilles, on affiche son nom dans le label lbPrevisionsVille au moyen de la méthode setText(QString) :
Remarque :
- un widget de l’IHM est un membre de la classe
Ui_MainWindow, accessible depuis l’instance de cette classeui, lui même membre de la classe courante. - l’objet
villequi contiendra le nom de la ville sélectionnée danscbVilleest précédé deself. C’est donc un membre de la classe courante et il a donc une portée globale sur toute la classe. Sans ce mot clé, un objet ou une variable à une portée locale limité à la méthode ou à la fonction dans laquelle il est utilisé. - Pour obtenir le texte de l’item sélectionné dans une combo box, on utilise la méthode
currentText().
- Ecrire le code du slot
show_city()pour qu’il affiche le nom de la ville sélectionnée dans la combo boxcbVillesdans le labellbPrevision, précédé de “Prévision pour”.
Lorsque la ville est choisie il faut afficher les prévisions. C’est le comportement du slot prevision(). Il suffira donc de l’invoquer.
Accès aux données météo
Les données météo nous serons fournies par openWeatherMap au travers de leur API pyowm. Une API (Application Programming Interface) est un ensemble de classes, de méthodes ou de fonctions qui permettent de réaliser une interface entre un programme et un service tiers. Pour bénéficier des services de l’API d’openWeatherMap, il faut s’inscrire et obtenir une clé d’API :
https://openweathermap.org/appid
L’activation de la clé peut prendre quelques heures, aussi, il serait bon que vous vous y preniez un peu à l’avance. Vous pourrez toutefois utiliser une de mes clés, la seule restriction qui pourrait poser problème est que le nombre d’utilisation est limité à 60 par minutes.
La clé gratuite permet d’avoir des prévisions à 5 jours depuis n’importe quel endroit ou ville. Les données météorologiques sont actualisées toutes les 3 heures. La prévision est fournie au format JSON ou XML.
Le module python pyown exploite cette API et fourni un ensemble d’objets simple et convivial pour accéder au données d’openWeatherMap : https://pyowm.readthedocs.io/en/latest/
Connexion à l’API
- Identifier dans la documentation de
pyowml’objet à utiliser pour établir une connexion avec l’API.
On utilisera cet objet dans le constructeur de notre classe :
class ApplicationIHM(QtWidgets.QMainWindow):
def __init__(self):
super(ApplicationIHM, self).__init__()
self.ui = Ui_MainWindow()
self.ui.setupUi(self)
...
print("Connexion à OpenWheatherMap")
self.owm = pyowm.OWM('d24df2ad820eeec286b0b612714a6a96')
# ma clé d'API que vous pouvez utiliser (avec parcimonie)Rappel : l’objet own est précédé du mot clé self. On peut l’utiliser partout dans la classe.
La météo actuellement observée dans la ville choisie
Identifier dans la documentation de
pyowmla méthode à appliquer à l’objetownpour obtenir la météo actuelle à un emplacement spécifique. L’application de cette méthode retourne un objet d’observation que l’on noteraobservation. Il n’a pas besoin d’avoir une porté global car on ne l’utilisera que dans le slotprevisions(). Il ne sera donc pas précédé du mot cléself.Compléter le slot
previsions()
Obtenir les données météo
Identifier dans la documentation de
pyowmla méthode à appliquer à l’objetobservationpour obtenir les données météo. L’application de cette méthode retourne un objet météo que l’on noteraweather.Compléter le slot
previsions()
On peut désormais accéder à la température, le taux d’humidité, la pression atmosphérique, la couverture nuageuse, le volume de pluie et de neige tombé dans les trois heures qui ont précédé le dernier envoi.
On accède également à la date et l’heure de référence des données. Il s’agit du l’instant où les données météo ont été publiées. C’est une date UTC, il nous faut la rapporter à notre fuseau horaire :
- Compléter le slot
previsions()
now = weather.get_reference_time()
tz = pytz.timezone('Europe/Paris')
print(f'Timestamp prévisions : {now}')
la_date = datetime.fromtimestamp(now,tz).strftime('%d/%m/%Y - %H:%M:%S')
print(f'Date prévisions : {la_date}')
self.ui.lbDatePrevisions.setText(str(la_date))Les données météo sont prévues pour être affichées dans des widgets lcdNumber. On affiche une valeur dans ces widget par l’application de leur méthode display(number).
- Identifier les méthodes à appliquer à l’objet
weatherpour obtenir les différentes données météo et utiliser la valeur de retour pour la passer en paramètre de la métodediplay(number)du bonlcdNumber. - Compléter le slot
previsions()
Remarque : Attention aux informations retournées. Ce n’est pas toujours si simple !
Aller plus loin
- Explorer la documentation de
pyowmchercher les méthodes à utiliser pour obtenir les prévisions à 5 jours - Utiliser la classe
QTimerpour automatiser le rafraichissement des données - Ajouter un widget
labelpour afficher une image relative aux conditions météo (soleil, nuages, pluie, neige, …) - Sauvegarder les données dans un fichier csv
- …