-
Cours :
- Introduction et premiers patrons de conception (pdf)
- Tests unitaires et patrons de conception (pdf)
- Principes SOLID (pdf)
- Types paramétrés et patrons de conception (pdf)
- Patrons de conception (pdf)
- Planches de TD :
- Planches de TP :
- Polycopiés de cours :
- Annales :
Application de dessin
Dépôt pour application de dessin
Le but de ce projet est de rajouter des fonctionnalités à une
application graphique permettant de dessiner des figures géométriques,
de sauvegarder les dessins dans des fichiers .daff et de
les exporter au format SVG. L’application qui vous
est fournie permet seulement de dessiner des rectangles et on vous
demande donc de rajouter
Fork d’un projet
Vous allez maintenant créer votre projet en utilisant un projet déjà existant. Pour cela, il faut :
Aller sur le projet
drawing-app-templatequi servira de base pour ce TP en accédant à l’adresse suivante : https://etulab.univ-amu.fr/alaboure/drawing-app-templateCliquer sur le bouton fork.
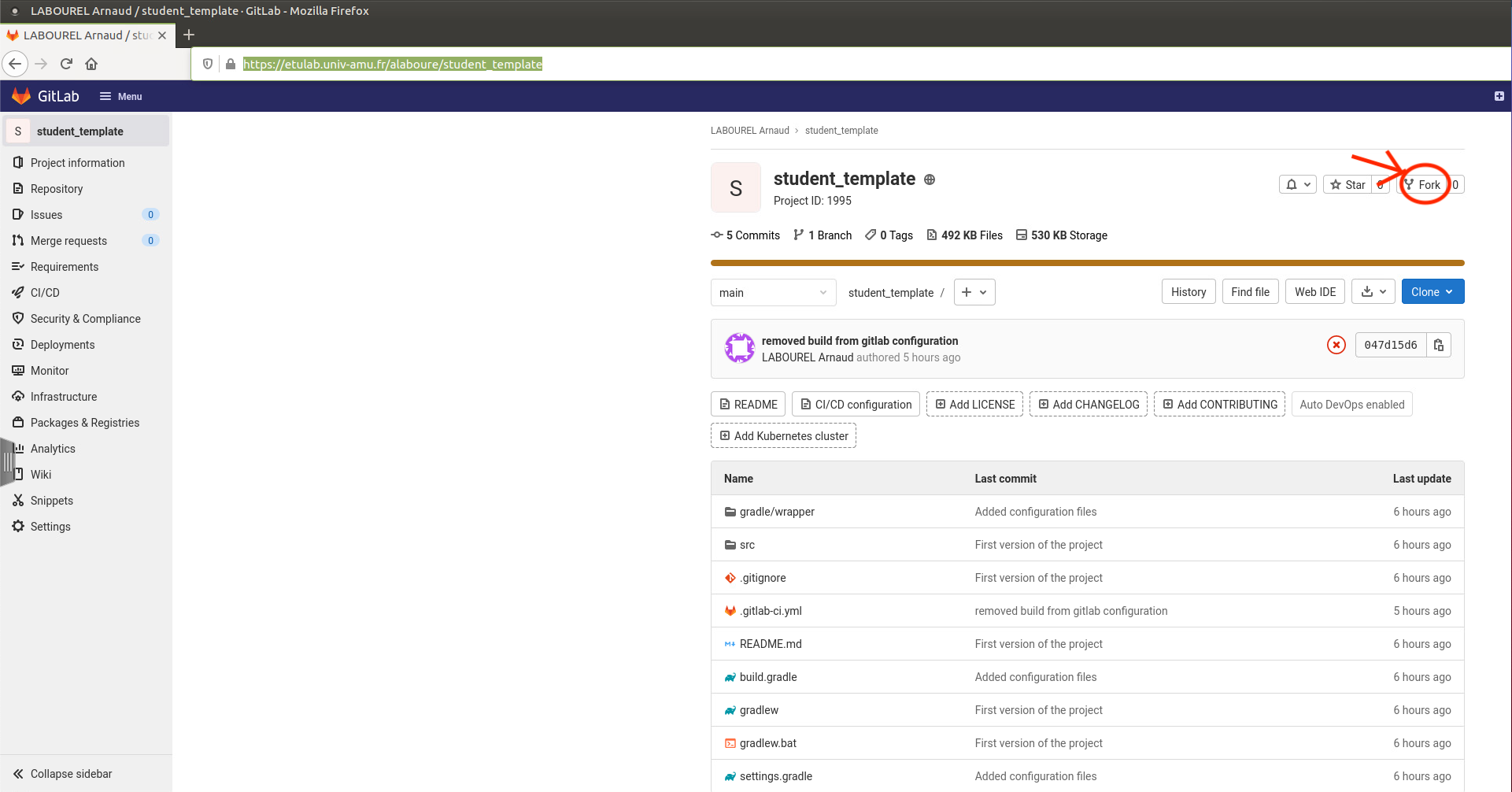
Changer le nom du projet pour le changer
drawing-app-xxxxx-yyyyyavecxxxxxle nom de famille du premier (par ordre alphabétique) étudiant du binôme etyyyyyle nom du deuxième étudiant du binôme. Si vous faites le projet seul, mettezdrawing-app-xxxxxavecxxxxxvotre nom de famille.Sélectionner comme espace de nom (spacename) votre propre compte. Mettez la visibilité du projet en private afin que vos camarades en dehors du projet n’y aient pas accès et validez le fork en cliquant sur le bouton
fork project.
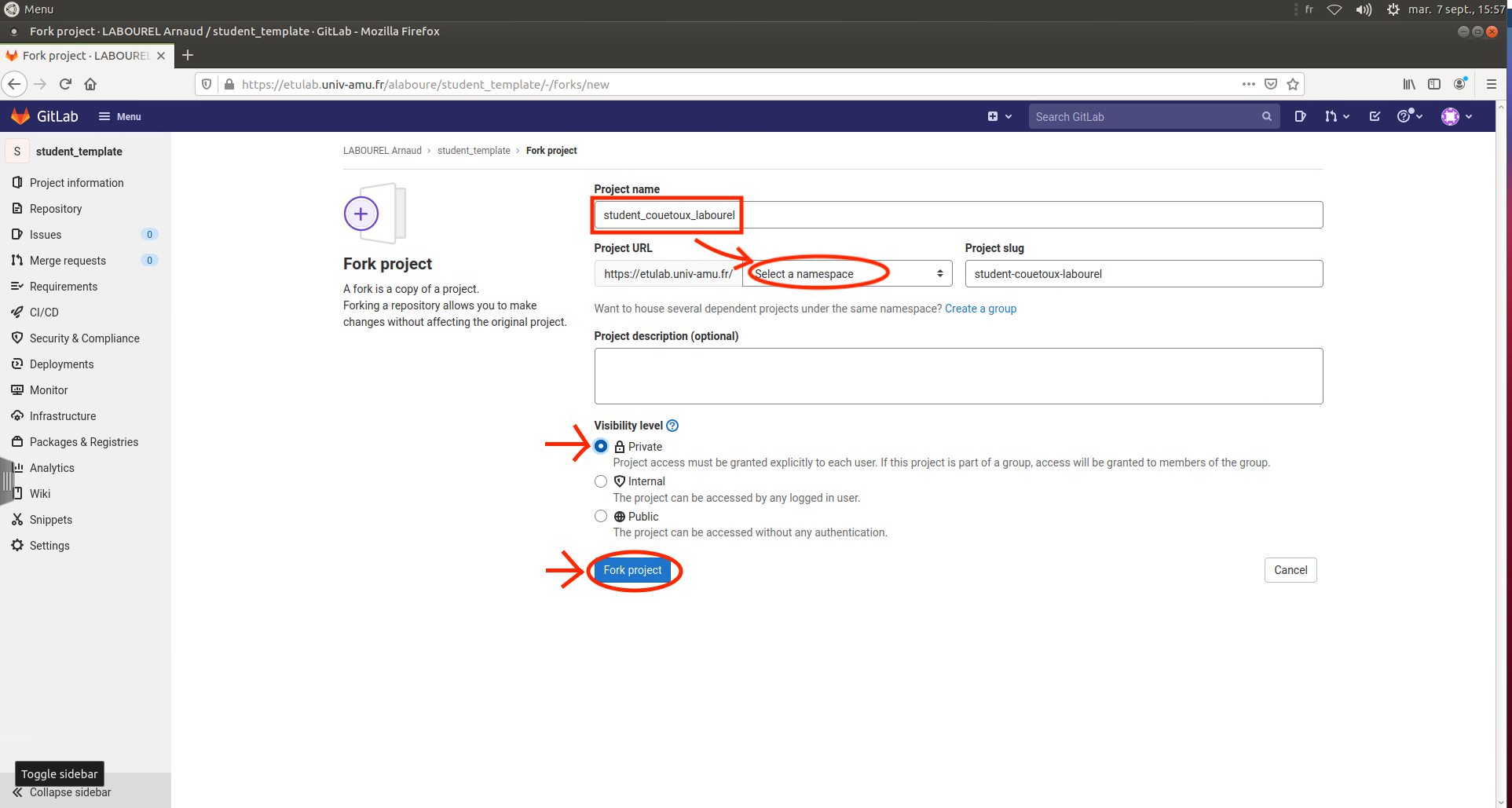
- Une fois le projet créé, vous pouvez rajouter des membres en
cliquant sur
project informationdans le menu de gauche puismembers.
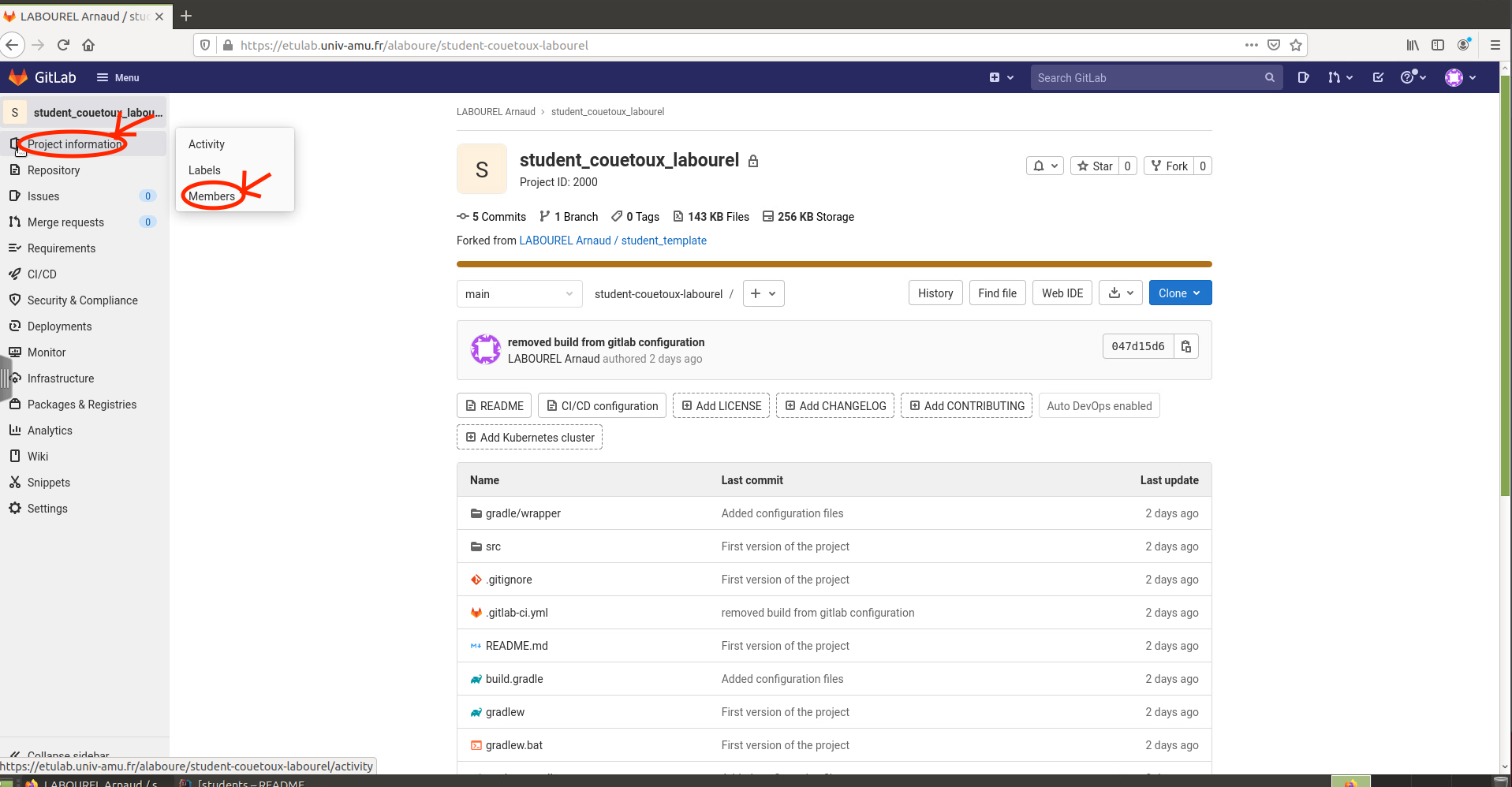
- Ensuite vous pouvez rechercher une personne dans la barre dédiée.
Une fois celle-ci trouvé vous pouvez lui donner un rôle (au moins
reporterpour donner l’accès en lecture du code,maintainerpour l’accès en lecture et écriture sur la branche principale master ou main et owner pour donner approximativement les mêmes droits que le créateur du projet), puis confirmer son invitation en cliquant sur le boutoninvite.
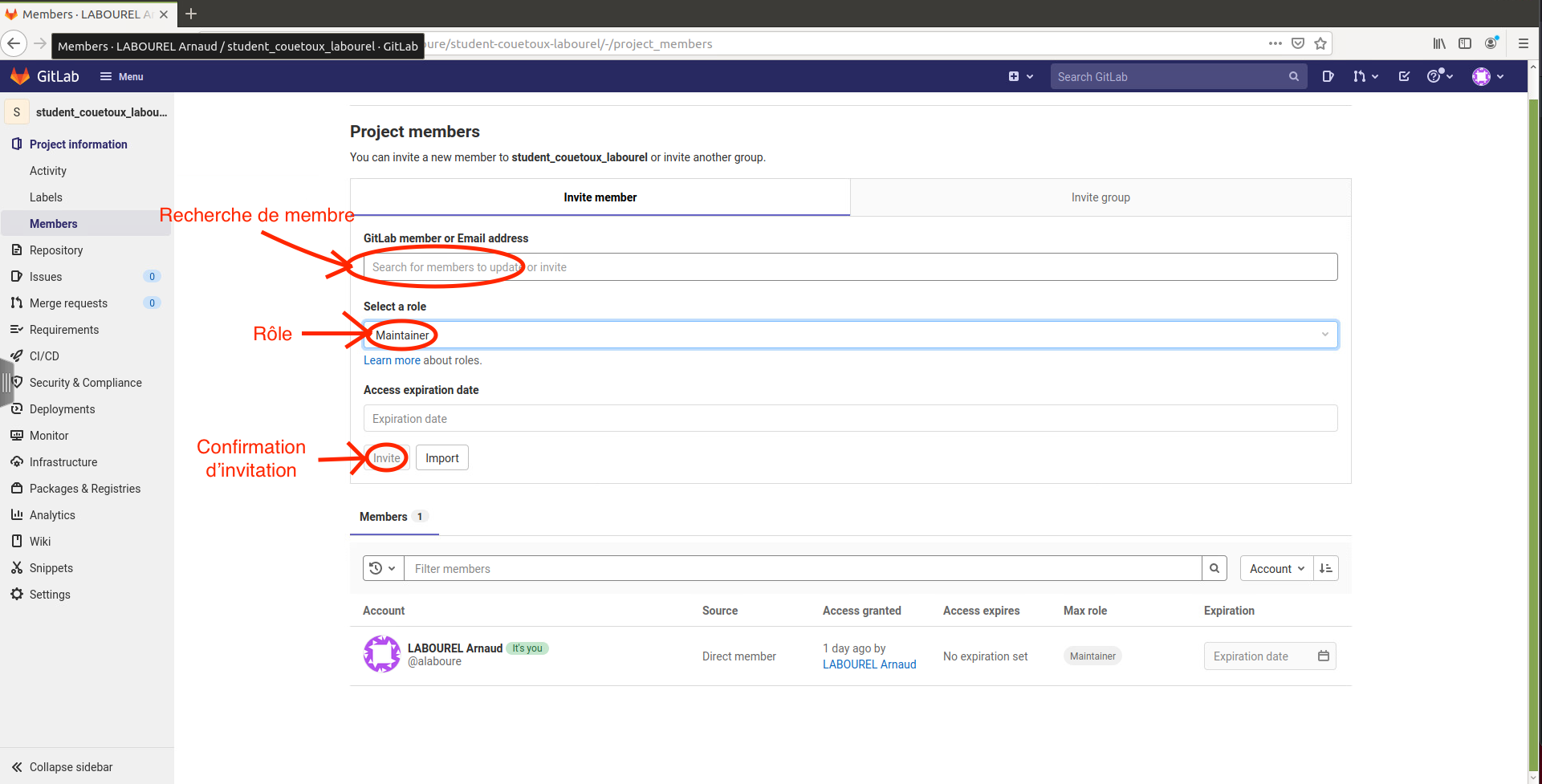
Exécuter le projet du dépôt
Pour compiler et exécuter votre programme, il faut passer par l’onglet gradle à droite.
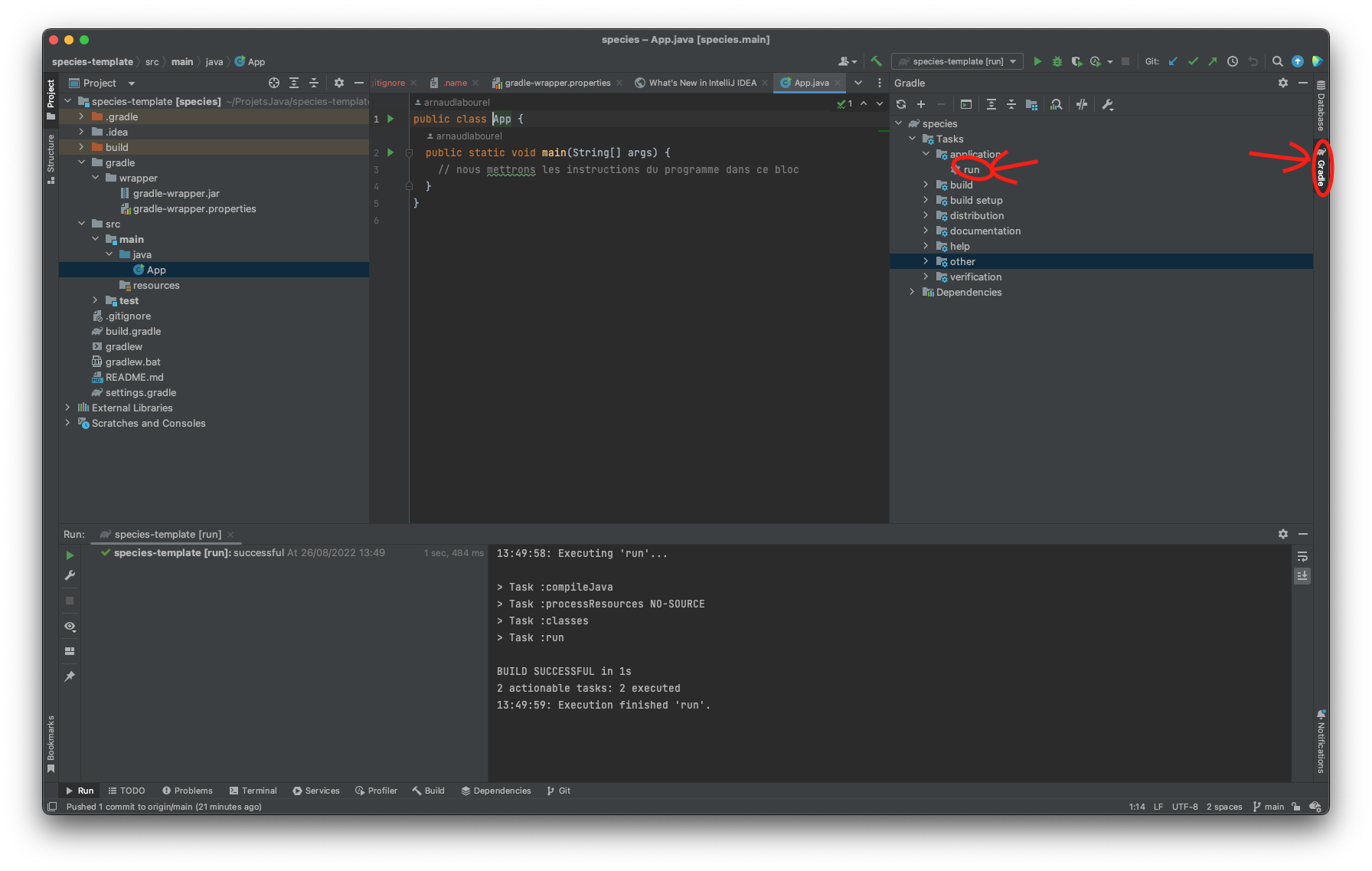
- pour les tests, il faut cliquer deux fois sur
drawing_app->Tasks->verification->test. Pour le moment, les tests ne passeront pas car certaines classes sont incomplètes. - pour l’affichage, il faut cliquer deux fois sur
regulation-network->Tasks->application->run. Vous devriez obtenir un affichage similaire à l’affichage suivant.
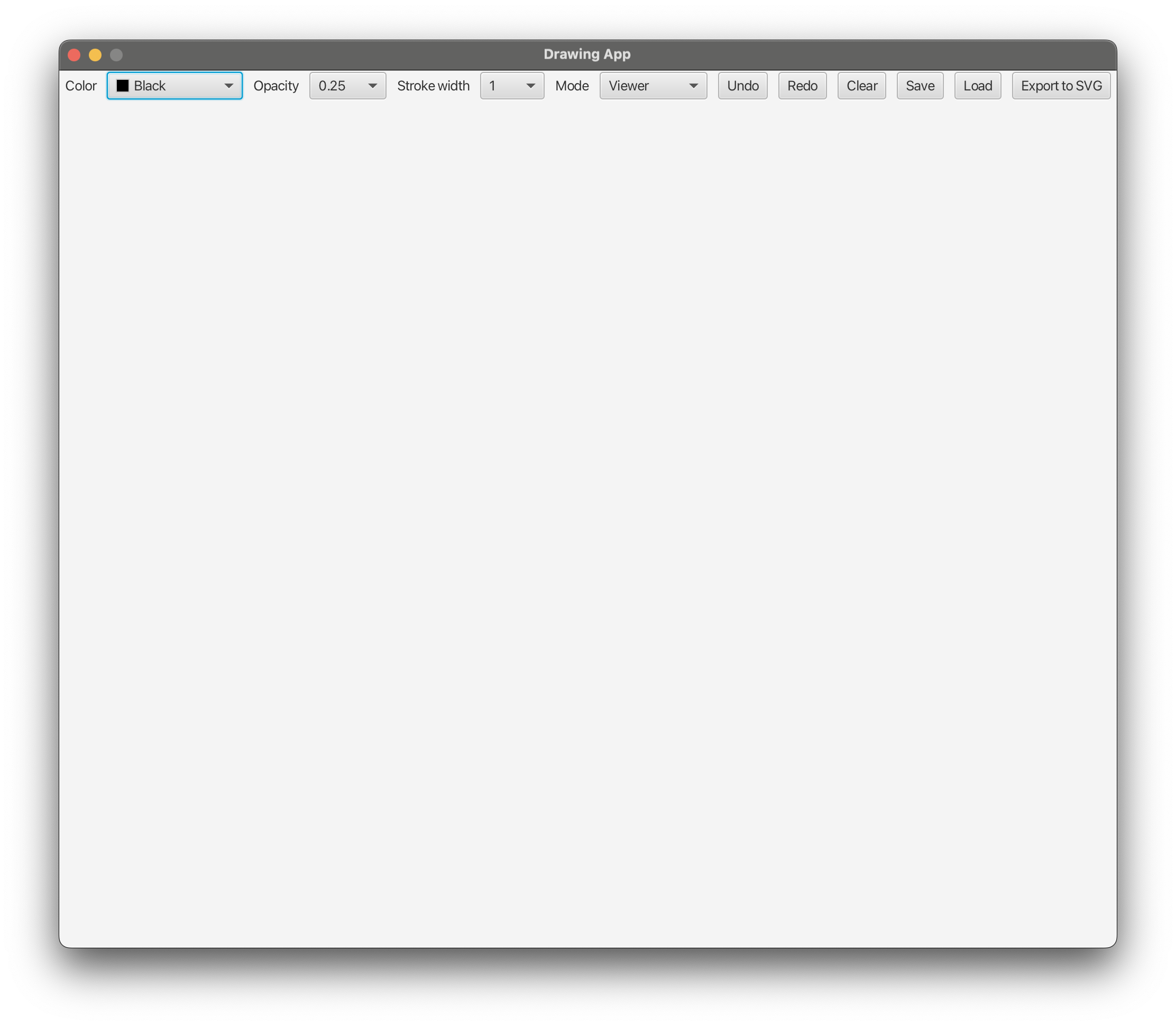
Consignes pour le rendu
Rendu via etulab
Le rendu de votre projet drawing-app est à faire pour le
29 novembre 2024. Il faudra que le dépôt git
sur etulab soit à jour pour le 29 novembre 2024 à 23h59 et
que l’enseignant suivant soit membre du projet avec des droits au moins
égal à reporter : Arnaud Labourel, identifiant
alaboure.
L’ajout de membre se fait via manage \(\rightarrow\) members dans le menu de votre projet sur etulab, puis en cliquant sur le bouton invite members.
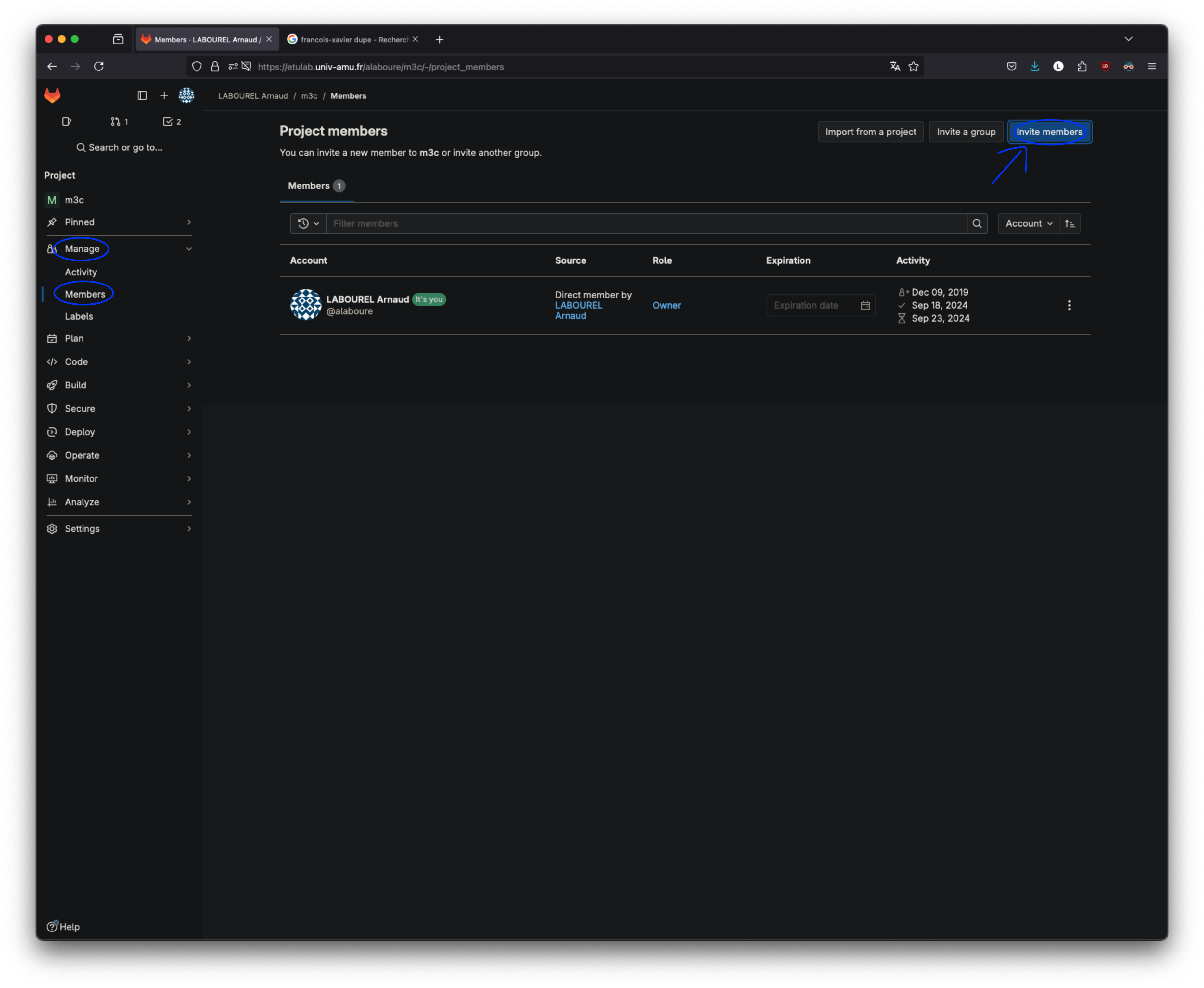
Le travail peut être réalisé seul ou en binôme. Dans le cas de binôme, les deux étudiants devront être membres du projet.
Respect de la propriété intellectuelle
Comme pour tout devoir, nous vous demandons de ne pas partager votre programme, complet ou partiel, avec des étudiants n’étant pas membres de votre projet. Tout emprunt que vous effectuez doit être proprement documenté en indiquant quelle partie de votre programme est concernée et de quelle source elle provient (nom d’un autre étudiant, site internet, …). Les emprunts incluent l’utilisation d’IA génératives telles que ChatGPT qui devront donc aussi être documentés.
Fichier README.md du
projet
Votre projet devra contenir à sa racine un fichier
README.md contenant les informations sur ces membres et les
emprunts réalisés. Le format du fichier devra être le suivant :
# Application de dessin
## Membres du projet
- NOM Prénom du premier membre
- NOM Prénom du deuxième membre (si applicable)
## Description des emprunts
- Utilisation de ChatGPT pour les classes : `Main.java`, ...
- ...Critères d’évaluation
Vous serez évalué sur :
- La conception logicielle : votre projet devra dans la mesure du possible respecter les bonnes pratiques de conception logicielle en programmation orientée objet tels que les principes SOLID. Par exemple, des classes ayant trop de responsabilités vous pénaliseront.
- La propreté du code : comme indiqué dans le cours, il est important de programmer proprement. Des répétitions de code trop visibles, des noms mal choisis ou des fonctions ayant beaucoup de lignes de code (plus de dix) vous pénaliseront. Le sujet vous donne les méthodes que vous devez absolument écrire, mais il est tout à fait autoriser d’écrire des méthodes supplémentaires, de créer des constantes, … pour augmenter la lisibilité du code. On rappelle que vous devez écrire le code en anglais.
- La correction du code : on s’attend à ce que votre code soit correct, c’est-à-dire qu’il respecte les spécifications dans le sujet. Comme indiqué dans le sujet, vous devez tester votre code pour vérifier son comportement.
- Les commit/push effectués : il vous faudra
travailler en continu avec
gitet faire des push/commit le plus régulièrement possible. Un projet ayant très peu de pushs/commits effectués juste avant la date limite sera considéré comme suspicieux et noté en conséquence. Un minimum accepté pour le projet sera d’au moins 2 pushs sur deux jours différents et d’au moins 10 commits au total. Dans le cas d’un projet réalisé en binôme, chacun des deux membres du projet devra réaliser au moins un push.
Explication application de dessin
L’application à laquelle ont vous donne l’accès permet de dessiner
des rectangles (l’interface prends déjà en compte la possibilité de
tracer des cercles et des polygones, mais ces deux types de figures ne
sont pas encore implémentées), de sauvegarder et charger des dessins
avec un format .daff ainsi que d’exporter les dessins au
format SVG. Les
fonctionnalités de l’application dans l’ordre de leur apparition dans la
barre de menu sont les suivantes :
- Un sélecteur de couleur
Colorqui permet de choisir la couleur des figures créées ; - Un sélecteur d’opacité
Opacityqui permet de choisir l’opacité comprise entre 0 et 1 de l’intérieur des figures créées, 0 correspondant à un intérieur totalement transparent alors que 1 correspond à un intérieur de la couleur de base. - Un sélecteur de taille de bord qui permet de choisir la largeur du trait délimitant les figures créées en pixels ;
- Un sélecteur de mode permettant de choisir le mode d’édition du
dessin parmi 6 modes possibles, les modes peuvent être changés via le
menu ou en appuyant sur la première lettre du mode :
- Viewer : ne permet aucune édition et sert juste à visualiser la figure ;
- Rectangle : permet de créer des figures rectangulaires en faisant un clic gauche pour définir le premier coin et en relâchant le clic gauche pour définir le deuxième coin ;
- Circle (non-implémenté) : permet de créer des figures circulaires en faisant un clic gauche pour définir le centre et en relâchant le clic gauche pour définir un point sur le cercle ;
- Polygon (non-implémenté) : permet de créer des figures polygonales en faisant des clics gauches pour définir tous les points du polygone sauf le dernier et en faisant un clic droit pour définir le dernier point du polygone ;
- Move (non-implémenté) : permet de bouger des figures en faisant un clic gauche dessus, puis en bougeant la souris et finalement relâchant le clic gauche pour finaliser le déplacement ;
- Delete (non-implémenté) : permet de supprimer des figures en faisant un clic gauche dessus ;
- Un bouton undo (non-implémenté) qui permet d’annuler la dernière modification effectuée (sauf undo et redo) par l’utilisateur ;
- Un bouton redo (non-implémenté) qui permet d’annuler le dernier undo non encore annulé ;
- Un bouton Clear qui permet d’enlever toutes les figures du dessin en cours ;
- Un bouton Save qui ouvre une fenêtre permettant de
sauvegarder le dessin en cours dans un fichier au format
.daff; - Un bouton Load qui une fenêtre permettant de charger un
fichier
.daffet de remplacer le dessin en cours par le contenu du fichier ; - Un bouton Export to SVG qui ouvre une fenêtre permettant
d’exporter le dessin en cours dans un fichier au format
.svg.
Tâches à effectuer
Réécriture classe
CanvasControllerContext
Votre première tâche sera de réécrire la classe
CanvasControllerContext du package
fr.univ_amu.l3mi.drawing_app.controller.canvas afin
d’utiliser le patron de conception state.
Le but sera de créer des classes correspondant aux trois états (pour le moment) possibles de l’interface :
ViewerMode: mode visualisationRectangleEdition: mode édition rectangle avec un curseur en forme de croix qui permet de commencer la création d’un rectangle;RectangleEditionClicked: mode édition rectangle après un clic gauche de l’utilisateur qui affiche un rectangle entre la position du clic et le curseur de la souris et crée puis ajoute un rectangle au dessin lorsque l’utilisateur relâche le clic gauche.
Un état devra implémenter l’interface suivante :
public interface ContextState{
void paint(CanvasControllerContext context, CanvasView view);
void actionOnLeftMousePressed(CanvasControllerContext context, double x, double y);
void actionOnLeftMouseReleased(CanvasControllerContext context, double x, double y);
void actionOnRightMousePressed(CanvasControllerContext context, double x, double y);
void actionOnRightMouseReleased(CanvasControllerContext context, double x, double y);
void actionOnMouseMoved(CanvasControllerContext context, double x, double y);
}La méthode paint correspond à l’affichage particulier de
l’état (affichage de la croix sur le curseur de la souris pour
RectangleEdition et affichage du rectangle en cours de
construction pour RectangleEditionClicked). Les autres
méthodes correspondent aux actions à effectuer lorsque l’événement
correspondant de la souris survient. Pour le moment, vous n’avez rien à
faire pour les méthodes actionOnRightMousePressed et
actionOnRightMouseReleased car le bouton droit de la souris
n’est pas encore utilisé.
Le but est d’obtenir le même comportement que le code initial avec
l’architecture suivante (les méthodes de l’interface
ContextState ne sont pas explicitement écrite dans les
classes implémentant l’interface afin de ne pas surcharger le diagramme
de classe) :
Initialement, l’attribut state de
CanvasControllerContext contiendra une instance de
ViewerMode.
Tâche 1 : Créez dans le répertoire
src/main/java/fr/univ_amu/l3mi/drawing_app/controller/canvas
l’interface ContextState et les classes
ViewerMode, RectangleEdition et
RectangleEditionClicked, et modifiez la classe
CanvasControllerContext afin d’obtenir l’architecture
décrite par le diagramme.
Ajout de l’édition des cercles
On souhaite pouvoir créer des cercles en plus des rectangles à l’aide d’une mode d’édition de cercle. Cette modification demande de faire plusieurs ajouts :
- Ajouter une classe
Circledans le répertoiresrc/main/java/fr/univ_amu/l3mi/drawing_app/modelsimilaire à la classeRectanglemais permettant de représenter des cercles. - Ajouter des états (classes implémentant l’interface
ContextState) permettant de gérer les états de l’interface pour les cercles. - Ajouter dans les visiteurs de
Shapepermettant l’écriture des fichiers des méthodes de visite pour les cercles. - Ajouter du code pour charger des cercles à partir d’un fichier.
Classe Circle
La première étape est de créer une classe Circle
étendant la classe AbstractShape dans le répertoire
src/main/java/fr/univ_amu/l3mi/drawing_app/model. Le but
est d’avoir la classe Circle correspondant au diagramme
suivant :
Pour le moment, mettez comme code de la méthode accept
l’instruction suivante : return null.
Tâche 2 : Créez dans le répertoire
src/main/java/fr/univ_amu/l3mi/drawing_app/model la classe
Circle afin d’obtenir l’architecture décrite par le
diagramme.
Classes
CircleEdition et CircleEditionClicked
La deuxième étape est de rajouter des états afin d’avoir une
interface utilisateur permettant d’éditer des cercles de manière
similaire aux rectangles. Le mode Circle devra permettre de
créer des cercles. Le mode de création des cercles sera similaire à
celui des rectangles. Une croix devra être affichée avant le clic
gauche. Lorsque l’utilisateur fait un clic gauche, il définit le centre
du cercle et le point sur le cercle est défini lorsqu’il relâche le clic
gauche créant ainsi le cercle. Un cercle est affiché tant que
l’utilisateur ne relâche pas le clic gauche de manière similaire a ce
qu’il se passe pour les rectangles. Pour dessiner les cercles, vous
devez utiliser la méthode suivante de l’interface
CanvasView :
/**
* Draws a circle on the canvas.
*
* @param center the center point of the circle.
* @param radius the radius of the circle.
* @param fillColor the color used to fill the circle.
* @param strokeColor the color of the circle's border.
* @param strokeWidth the thickness of the circle's border.
*/
void drawCircle(Point2D center, double radius, Color fillColor, Color strokeColor, double strokeWidth);Le but est d’obtenir le diagramme de classe suivant :
Tâche 3 : Créez dans le répertoire
src/main/java/fr/univ_amu/l3mi/drawing_app/controller/canvas
les classes CircleEdition et
CircleEditionClicked afin d’obtenir l’architecture décrite
par le diagramme.
Modification des
ShapeVisitor
La prochaine étape est de modifier les visiteurs implémentant
ShapeVisitor dans
src/main/java/fr/univ_amu/l3mi/drawing_app/model afin
d’obtenir le diagramme suivant :
Il faudra aussi modifier la méthode accept dans
Circle afin qu’elle appelle la méthode
visit(Circle c).
Pour la méthode String visit(Circle c) de
ShapeFileWriterVisitor, vous devez renvoyer une chaîne de
caractères commençant par "Circle" suivi des informations
du cercle séparées par des espaces : x et y du centre,
la valeur du rayon, les deux couleurs fill et stroke
et la largeur du trait. Pour la méthode
String visit(Circle c) de SVGExporterVisitor,
vous renvoyer une chaîne de caractère correspondant à la balise <circle>
du format SVG.
Tâche 4 : Rajoutez dans l’interface
ShapeVisitor la méthode R visit(Circle c),
rajoutez dans les classes ShapeFileWriterVisitor et
SVGExporterVisitor la méthode
String visit(Circle c) et modifiez la méthode
accept de Circle afin qu’elle appelle
visit(Circle c).
Modification de
NaiveShapeFileReader
Il ne reste plus qu’à modifier la classe
NaiveShapeFileReader dans le répertoire
src/main/java/fr/univ_amu/l3mi/drawing_app/model/file afin
de prendre en compte les cercles. Il vous faut modifier la méthode
readShapes afin de faire un traitement spécifique pour les
lignes commençant par "Circle". La création et le rajout du
cercle sera à faire dans une méthode
void readCircle(String[] tokens, ShapeContainer shapeContainer)
similaire à readRectangle.
Tâche 5 : Modifiez la classe
NaiveShapeFileReader afin de prendre en compte les
cercles.
Ajout de l’édition de polygones
De manière similaire à ce que vous avez fait pour les cercles, vous allez rajouter du code pour permettre l’édition de polygone.
La première étape est de créer une classe Polygon
correspondant au diagramme suivant :
Tâche 6 : Créez dans le répertoire
src/main/java/fr/univ_amu/l3mi/drawing_app/model la classe
Polygon étendant la classe AbstractShape
(mettez return null comme code de la méthode
accept de Polygon).
La deuxième étape est de rajouter des classes pour les états de
l’interface pour la création de polygone. L’interface utilisateur sera
la suivante : chaque clic gauche créera un point du polygone et un clic
droit finira la création du polygone en définissant le dernier point.
Une croix devra être affichée durant l’édition et le polygone en cours
de construction devra aussi être affiché. Pour dessiner les polygones,
vous devez utiliser la méthode suivante de l’interface
CanvasView :
/**
* Draws a polygon on the canvas.
*
* @param points an array of points representing the vertices of the polygon.
* @param fillColor the color used to fill the polygon.
* @param strokeColor the color of the polygon's border.
* @param strokeWidth the thickness of the polygon's border.
*/
void drawPolygon(Point2D[] points, Color fillColor, Color strokeColor, double strokeWidth);Le but est d’obtenir le diagramme de classe suivant :
Tâche 7 : Créez dans le répertoire
src/main/java/fr/univ_amu/l3mi/drawing_app/controller/canvas
les classes PolygonEdition et
PolygonEditionClicked correspondant au diagramme
ci-dessus.
La prochaine étape est de modifier les visiteurs implémentant
ShapeVisitor dans
src/main/java/fr/univ_amu/l3mi/drawing_app/model afin
d’obtenir le diagramme suivant :
Il faudra aussi modifier la méthode accept dans
Polygon afin qu’elle appelle la méthode
visit(Polygon p).
Pour la méthode String visit(Polygon p) de
ShapeFileWriterVisitor, vous devez renvoyer une chaîne de
caractères commençant par "Polygon" suivi des informations
du polygone séparées par des espaces : les coordonnées x et
y des points du polygone, les deux couleurs fill et
stroke et la largeur du trait. Pour la méthode
String visit(Polygon p) de SVGExporterVisitor,
vous renvoyer une chaîne de caractère correspondant à la balise <polygon>
du format SVG.
Tâche 8 : Rajoutez dans l’interface
ShapeVisitor la méthode R visit(Polygon p),
rajoutez dans les classes ShapeFileWriterVisitor et
SVGExporterVisitor la méthode
String visit(Polygon p) et modifiez la méthode
accept de Polygone afin qu’elle appelle
visit(Polygon p).
Il ne reste plus qu’à modifier la classe
NaiveShapeFileReader dans le répertoire
src/main/java/fr/univ_amu/l3mi/drawing_app/model/file afin
de prendre en compte les polygones. Il vous faut modifier la méthode
readShapes afin de faire un traitement spécifique pour les
lignes commençant par "Polygon". La création et le rajout
du polygone sera à faire dans une méthode
void readPolygon(String[] tokens, ShapeContainer shapeContainer)
similaire à readRectangle.
Tâche 9 : Modifiez la classe
NaiveShapeFileReader afin de prendre en compte les
polygones.
Ajout du mode de suppression de formes
Le but de cette partie est de permettre la suppression de forme. Pour cela, il faut :
- Rajoutez une méthode
boolean contains(Point2D point)dans l’interfaceShape; - Implémentez la méthode
public boolean contains(Point2D point)dans les classesCircle,RectangleetPolygonafin qu’elle renvoietruesi et seulement sipointest à l’intérieur de la forme. On pourra utiliser la méthodecontainsde la classejavafx.scene.shape.Polygonpour implémentercontainsde votre classePolygon. - Ajoutez dans la classe
ShapeContainerdu packagemodelune méthodepublic List<Shape> shapesContaining(Point2D point)renvoyant toutes les formes de l’attributshapesqui contiennentpoint. - Ajoutez dans la classe
ShapeContainerdu packagemodelune méthodepublic void remove(Shape shape)supprimant la formeshapeduShapeContainer. - Ajoutez dans la classe
ShapeCanvasControllerdu packagecontroller.canvasles méthodespublic List<Shape> shapesContaining(Point2D point)etpublic void remove(Shape shape)appelant les méthodes correspondante sur son attributshapeContainer. - Ajoutez dans la classe
ShapeCanvasControllerContextdu packagecontroller.canvasles méthodespublic List<Shape> shapesContaining(Point2D point)etpublic void remove(Shape shape)appelant les méthodes correspondante sur son attributshapeCanvasController. - Ajoutez une classe
DeleteModeimplémentantContextStatecorrespondant à un mode ou tout clic gauche supprime les formes contenant le point cliqué. - Modifiez la classe
CanvasControllerContextafin d’utiliser la classeDeleteMode.
Tâche 10 : Effectuez les modifications décrites ci-dessus.
Ajout du mode de déplacement de formes
Le but de cette partie est de permettre le déplacement de forme. Pour cela, il faut :
Ajouter la méthode
void translate(dx : double, dy : double)à l’interfaceShape;Implémentez la méthode
public void translate(dx : double, dy : double)dans la classeAbstractShapeafin qu’elle modifie la forme en lui appliquant une translation de vecteur (dx,dy) ;Ajoutez deux classes
MoveModeetMoveModeClickedimplémentantContextStatecorrespondant à un mode ou tout clic gauche permettre à l’utilisateur de déplacer une forme en la faisant glisser avec la souris tant que le clic gauche est appuyé. Lorsque le clic gauche est relâché le déplacement est finalisé. L’affichage devra permettre de voir les formes se déplacer tant que le clic est maintenu.Modifiez la classe
CanvasControllerContextafin d’utiliser la classeMoveMode.
Tâche 11 : Effectuez les modifications décrites ci-dessus.
Réécriture lecture/écriture de fichiers
La lecture/écriture de fichier n’est pas très satisfaisante, car le
format d’enregistrement de chaque forme est dans deux classes distinctes
(ShapeFileWriterVisitor et
NaiveShapeFileReader) ce qui demande donc de modifier les
deux classes lorsqu’on souhaite faire un changement. Vous allez donc
remédier à cela en créant des classes de sérialisation pour chaque
classe de forme. On va tout d’abord créer une interface
ShapeSerializer qui va nous permettre de regrouper, pour
chaque type d’objet, son écriture (sérialisation) et sa lecture
(désérialisation) dans une même classe.
L’interface ShapeSerializer<S extends Shape> est
une interface paramétrée par un type S qui correspond au
type de l’objet à sérialiser ou désérialiser. Cette interface contient
les trois méthodes suivantes :
getCode: qui renvoie un identifiant de l’objet à sérialiser ou désérialiser, c’est-à-dire le nom de sa classe ("Circle","Rectangle"ou"Polygon") ;serialize: retourne une chaîne qui décrit l’objet à sérialiser ;deserialize: reconstruit un objet à partir d’une chaîne de caractères qui le décrit (généralement une ligne du fichier qui a été produite par la méthodeserialize).
Plus précisément, l’interface est la suivante :
public interface ShapeSerializer<S extends Shape> {
String getCode();
String serialize(S shape);
S deserialize(String[] tokens);
}Cette interface sera implémentée par les classes suivantes :
RectangleSerializer extends ShapeSerializer<Rectangle>CircleSerializer extends ShapeSerializer<Circle>PolygonSerializer extends ShapeSerializer<Polygon>
Chacune de ces classes utilisera le code écrit dans le visiteur
ShapeFileWriterVisitor pour la méthode
serialize et le code de la classe
NaiveShapeFileReader pour la méthode
deserialize.
Chacune des classes RectangleSerializer,
CircleSerializer et PolygonSerializer devra
implémenter le patron de conception singleton,
c’est-à-dire avoir :
- un constructeur privé (dans notre cas il n’aura pas de paramètres) ;
- un attribut de classe (
static) de type de la classe non instancié ; - une méthode de classe (
static)getInstance()qui instancie l’attribut de la classe s’il estnullet le renvoie dans tous les cas.
Tâche 12 : Créez dans le répertoire
src/main/java/fr/univ_amu/l3mi/drawing_app/model/file
l’interface ShapeSerializer et les classes
RectangleSerializer, CircleSerializer et
PolygonSerializer.
Il faut maintenant modifier les deux classes
ShapeFileWriterVisitor et NaiveShapeFileReader
afin d’utiliser les Serializer :
- Pour
ShapeFileWriterVisitor, il suffit d’utiliser le bon serializer pour implémenter chaque méthodevisit; - Pour
NaiveShapeFileReader, il faut construire unHashMapassociant chaque serializer à son code (le nom de la classe du serializer) dans le code du constructeur et utiliser ceHashMapdansreadShapesafin d’obtenir le serializer correspondant au premier mot de la ligne lorsqu’on lit une ligne correspondant à une forme. Vous renommerez la classeNaiveShapeFileReaderenSerializerShapeFileReaderafin d’obtenir une classe correspondant au diagramme suivant :
Tâche 13 : Modifiez les deux classes
ShapeFileWriterVisitor et NaiveShapeFileReader
afin d’utiliser les Serializer en suivant les consignes
ci-dessus.
Fonctionnalités undo et redo
On cherche à rajouter un undo et
redo permettant d’annuler et de rétablir des opérations sur les
formes : créations, suppressions et déplacement. Pour cela, on va
utiliser le patron de conception command.
La première étape sera donc de modéliser les actions de l’utilisateur
via des classes implémentant une même interface
ShapesCommand. On aura donc les classes décrites dans le
diagramme suivant :
Tâche 14 : Créez dans le répertoire
src/main/java/fr/univ_amu/l3mi/drawing_app/controller/canvas
l’interface ShapeCommand et les classes
MoveShapesCommand, AddShapeCommand et
DeleteShapesCommand correspondant au diagramme
ci-dessus.
Maintenant, il ne reste plus qu’à modifier la classe
CanvasControllerContext et les classes implémentant
ContextState pour qu’elles utilisent les commandes selon le
diagramme ci-dessous :
Tâche 15 : Modifiez la classe
CanvasControllerContext ainsi que toutes les classes
implémentant l’interface ContextState
(RectangleEditionClicked,
CircleEditionClicked, PolygonEditionClicked,
DeletionMode et MoveMode) afin qu’elles
utilisent les classes DeleteShapesCommand,
AddShapeCommand et MoveShapesCommand.
Fonctionnalités supplémentaires
Une fois que vous avez terminé toutes les tâches précédentes, vous
pouvez travailler sur les nouvelles fonctionnalités suivantes. Pour
rajouter un mode, il vous faut ajouter une valeur à l’enum
Mode dans le répertoire
src/main/java/fr/univ_amu/l3mi/drawing_app/controller/canvas
et modifier la méthode switchToMode de la classe
CanvasControllerContext. Pour rajouter un bouton, il vous
faut modifier les classes DrawingApp (en rajoutant un
bouton dans la liste) et modifier la méthode
void buttonActionOnClick(String buttonId) de la classe
DrawingAppController.
Les fonctionnalités possibles sont :
- L’ajout d’un mode Update qui mettrait à jour les formes sur lesquelles on clique en changeant leurs attributs de couleurs et d’épaisseur de trait pour leur donner les valeurs courante dans la barre de menu ;
- L’ajout d’un mode Rotate qui permettrait d’appliquer des rotations sur les figures, le clic gauche permet de sélectionner les figures, un premier clic droit définit le centre de la rotation et le bouton droit est ensuite utilisé pour définir un angle en le laissant appuyé pour faire tourner les figures ;
- L’ajout d’un mode d’édition de forme qui permettrait de bouger les points des formes déjà dessinées ;
- L’ajout de l’édition de texte : cela demande de modifier
CanvasView,JavaFXDrawingAppViewetDrawingCanvasViewafin de rajouter une méthode permettant d’écrire du texte. - L’ajout d’un export en format bitmap comme PPM. Cela demande de calculer les couleurs en appliquant les transparences. Pour cela on peut utiliser la formule suivante qui permet de calculer la couleur résultat \(o\) issue d’une couleur \(c\) de transparence \(\alpha\) sur une couleur de fond \(b\) : \(o = b\times(1-\alpha) + c\times \alpha\)
- Toutes autres fonctionnalités que l’enseignant en charge valide.