-
Cours :
- Introduction et premiers patrons de conception (pdf)
- Tests unitaires et patrons de conception (pdf)
- Principes SOLID (pdf)
- Types paramétrés et patrons de conception (pdf)
- Patrons de conception (pdf)
- Planches de TD :
- Planches de TP :
- Polycopiés de cours :
- Annales :
M3C
Introduction
Le but de ce TD est de concevoir une architecture logicielle permettant de gérer les règles d’attribution du diplôme de licence à l’université d’Aix-Marseille définie par les Modalités de Contrôle des Connaissances et des Compétences (M3C) en licence. Le but du logiciel sera de permettre le stockage des notes ainsi que la décision de validation ou non des différents éléments de la licence par les étudiants.
L’objectif pédagogique du projet est de vous faire travailler sur les outils et les bonnes pratiques pour le développement logiciel :
- la gestion de version ;
- l’utilisation de moteur de production ;
- l’utilisation de tests et séparation code de production et test.
Logiciels
Si vous effectuez ce TP depuis votre machine personnelle, il vous faut installer les outils suivants :
- Terminal shell si vous êtes sous windows, nous vous conseillons d’installer ubuntu sur windows pour avoir accès à un terminal shell. Sous MacOS et linux, un terminal shell est disponible de base. On vous conseille d’installer Oh-my-zsh pour votre terminal qui rend l’utilisation de git dans le terminal plus convivial.
- JDK version 21 ou plus la méthode d’installation
dépend de votre système d’exploitation :
- Windows: Télécharger et exécuter l’Installeur windows
- MacOS: Télécharger et exécuter l’Installeur MacOS (attention à prendre le bon installeur suivant le processeur de votre ordinateur aarch64 pour les processeurs M1, M2, M3 ou M4 et x64 pour les processeurs intel)
- Linux: exécuter la commande suivante dans le
terminal
sudo apt install openjdk-21-jdk. Un mot de passe administrateur vous sera demandé.
- Gradle: Suivez les instructions au lien suivant : install gradle
- git: Télécharger et installer git au lien suivant : download git
- IntelliJ IDEA : vous pouvez télécharger IntelliJ IDEA ou bien JetBrains Toolbox qui est un outil pour gérer les IDE proposé par l’entreprise JetBrains. En tant qu’étudiant, vous avez d’ailleurs accès à des licences gratuites pour leurs produits et notamment la version ultimate d’IntelliJ IDEA en créant un compte avec votre adresse AMU. Vous pouvez aussi utiliser Eclipse ou Visual studio code qui sont des outils similaires.
Création de projet
Le but de la première partie de ce TP est d’apprendre à configurer un projet en utilisant IntelliJ IDEA ou bien entièrement en ligne de commande. Le projet permettra d’avoir de :
- la gestion de version via git avec la création de branches ;
- les tests unitaires avec Junit et AssertJ ;
- un moteur de production gradle afin de gérer des dépendances et d’exécuter les tests unitaires ou des outils de mesure de la qualité du code.
Configuration clé ssh pour le gitlab AMU
La première étape pour utiliser la gestion de version est de vous connecter au gitlab de l’université qui est accessible à l’adresse suivante : https://etulab.univ-amu.fr/. L’identifiant et le mot de passe sont ceux de votre compte étudiant AMU.
Afin de pouvoir accéder à distance à vos dépôts git, vous allez configurer une clé SSH dans votre profil. Pour cela, il vous faut :
Ouvrir un terminal (par exemple terminal MATE de la vdi Lunix qui est accessible dans le menu au sous-menu Outils systèmes). Si vous êtes sous windows et que vous avez installé Git pour windows, il est conseillé d’utiliser le terminal bash de git.
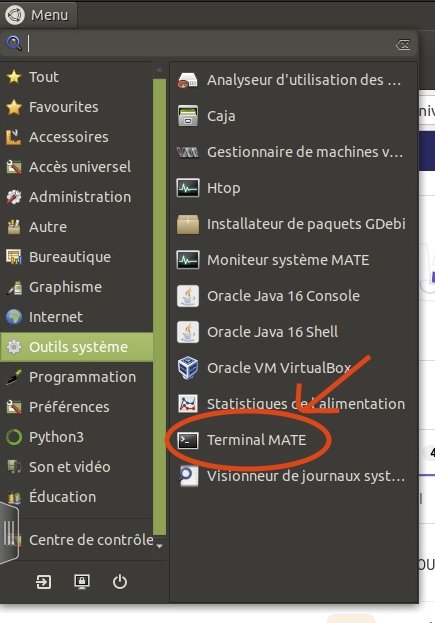
Générer une paire de clés privés/publiques pour votre compte. Pour cela, il vous faut entrer la commande suivante dans le terminal :
~$ ssh-keygen -t ed25519Appuyer une fois sur Entrée pour confirmer que vous voulez sauvegarder vos clés dans le répertoire par défaut.
Ensuite, il vous est demandé de rentrer deux fois une “passphrase”. Vous pouvez entrer une phrase (plusieurs mots donc) qui servira de mot de passe pour l’accès. Puisque la sécurité de vos dépôts n’est pas critique, vous pouvez vous contenter de ne rien rentrer (pas de passphrase) et donc d’appuyer de nouveau sur Entrée deux fois.
Si tout s’est bien passé, votre couple de clés a été généré et vous devriez voir un affichage similaire à celui ci-dessous :
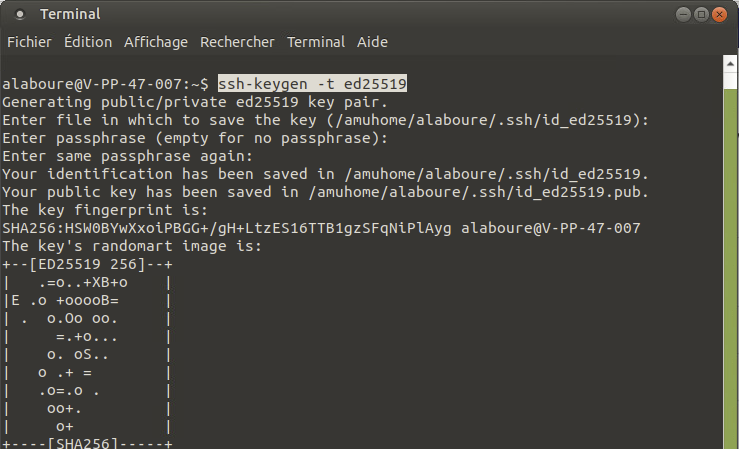
Afficher votre clé dans le terminal en entrant la commande suivante (sous powershell, il faut remplacer la commande
catpar la commandetype) :~$ cat ~/.ssh/id_ed25519.pubSélectionner la ligne affichée par le terminal et copier là dans le presse-papier (sélection puis clic droit et copier)
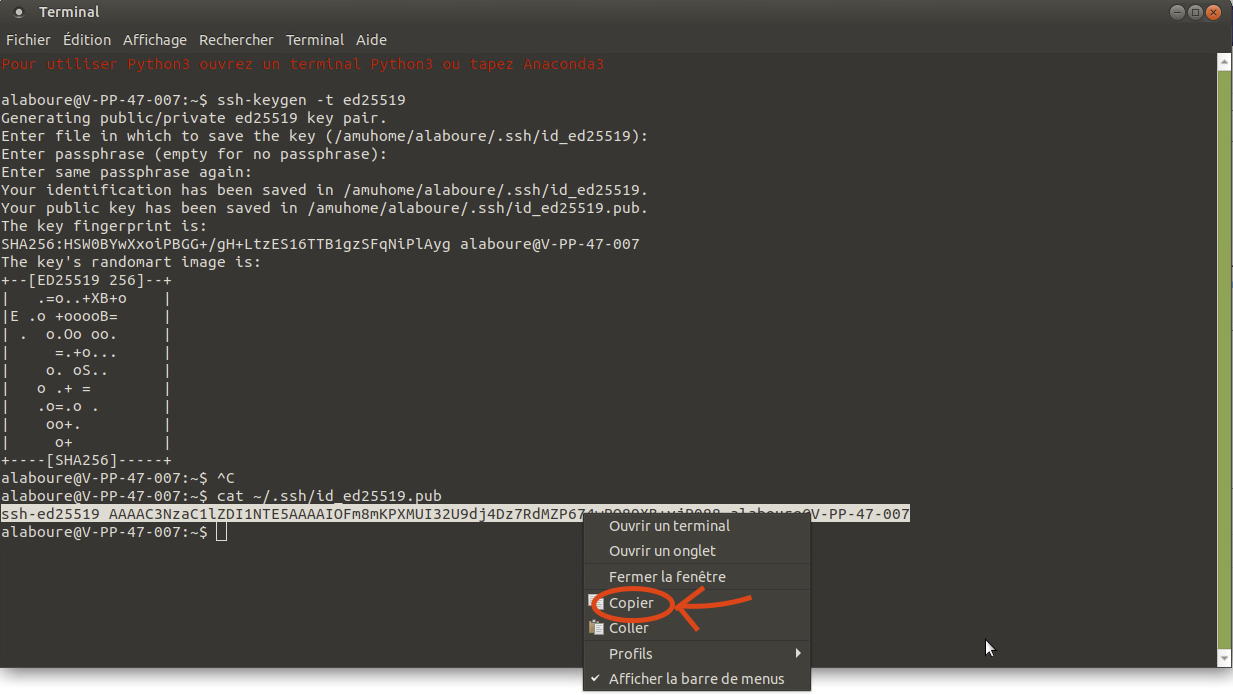
Configurer la clé dans votre compte gitlab. Pour cela, vous allez accéder aux préférences de votre compte gitlab. Il vous faut vous connecter à https://etulab.univ-amu.fr/ puis cliquez sur votre avatar en haut à gauche de l’écran puis sur preferences dans le menu qui apparaît.
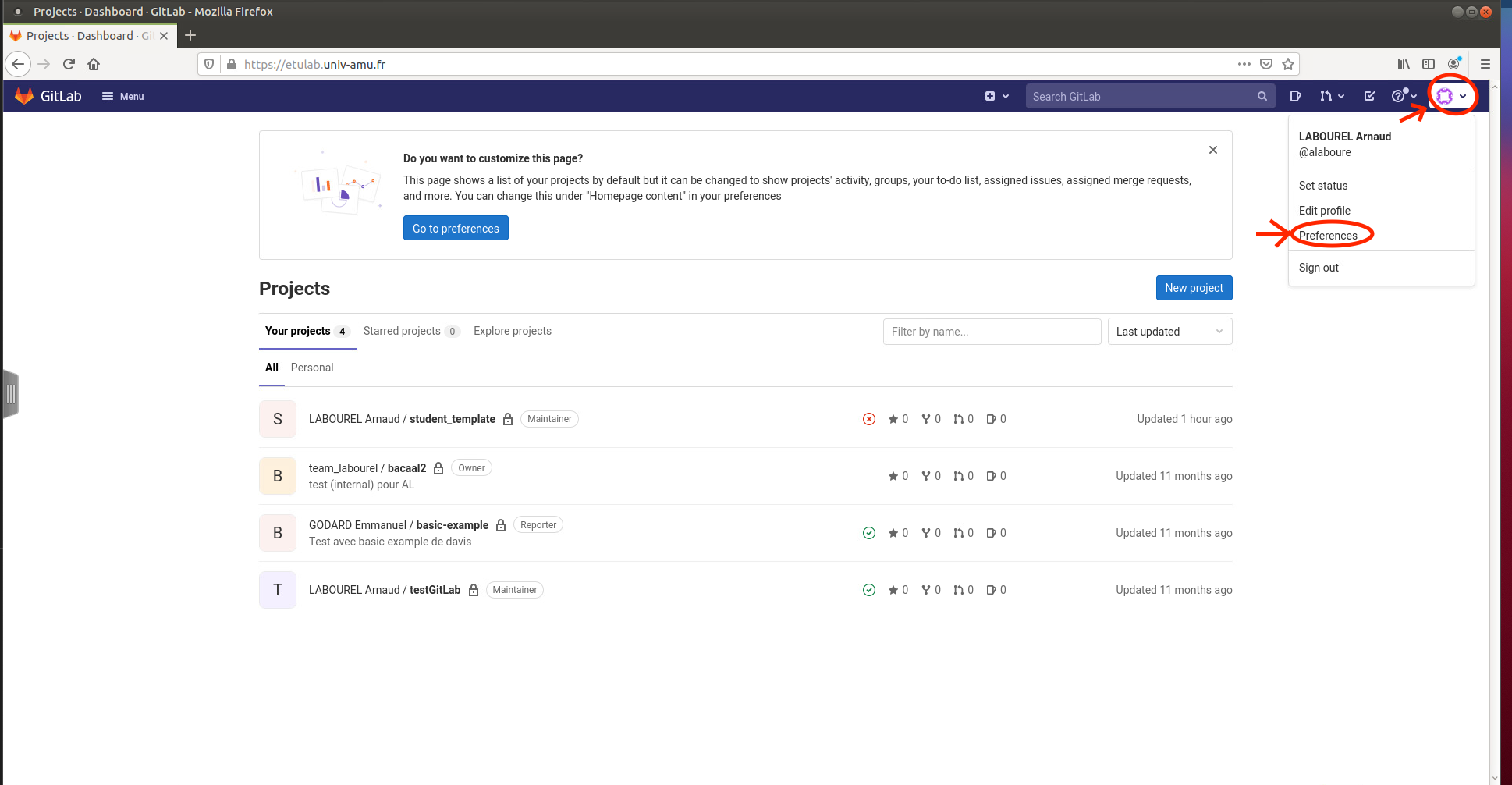
Allez au menu des clés SSH en cliquant sur le lien correspondant dans le menu de gauche.
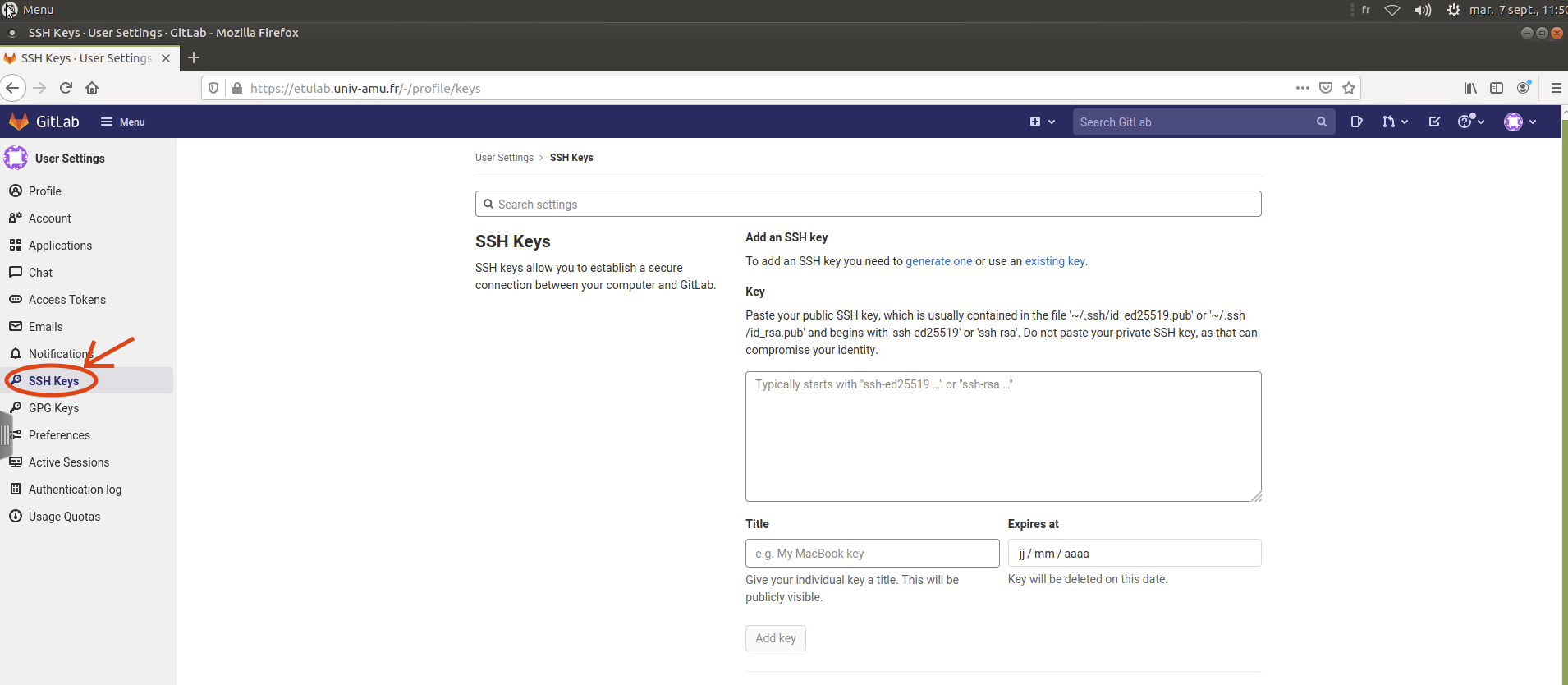
- Revenez sur la page de configuration des clés ssh sur votre navigateur. Coller votre clé (clic droit puis coller) dans l’espace prévu pour cela.
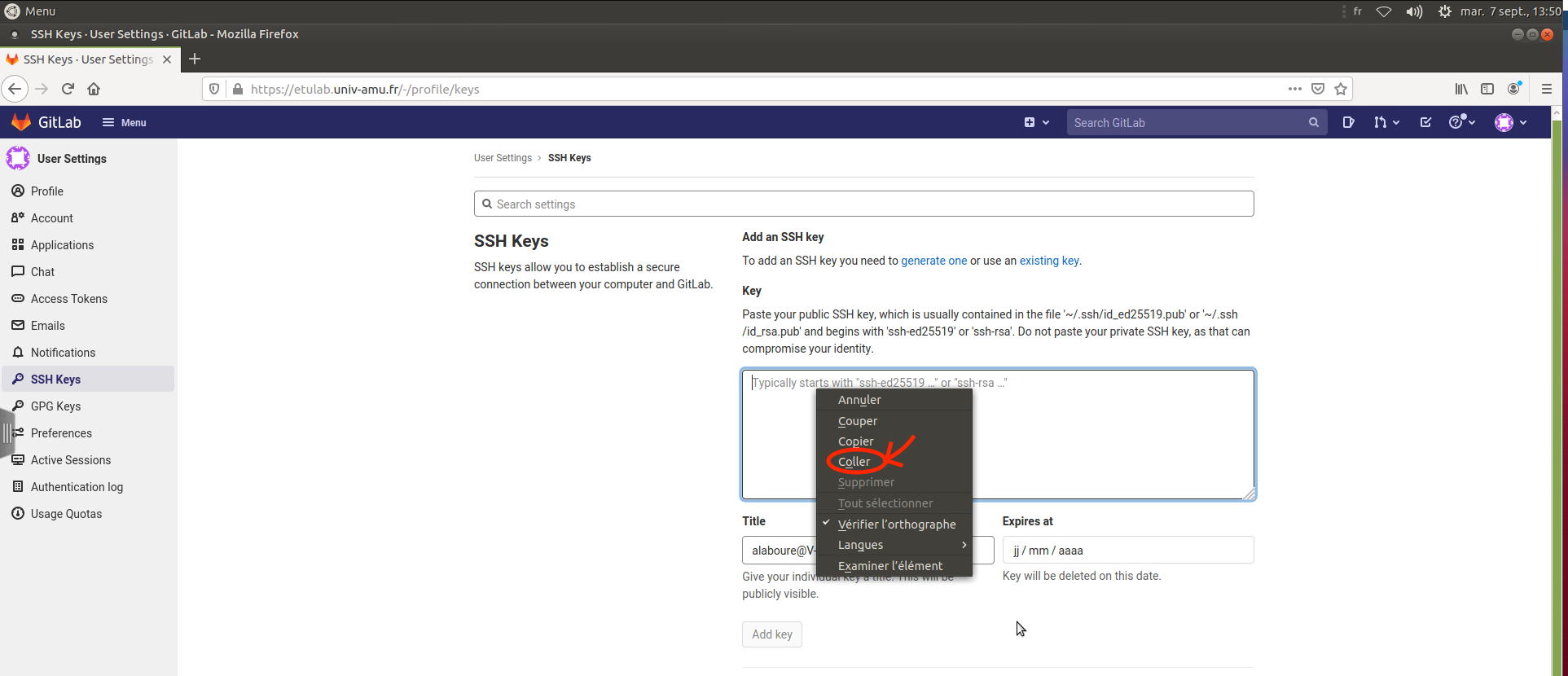
Ajouter la clé en cliquant sur le bouton add.
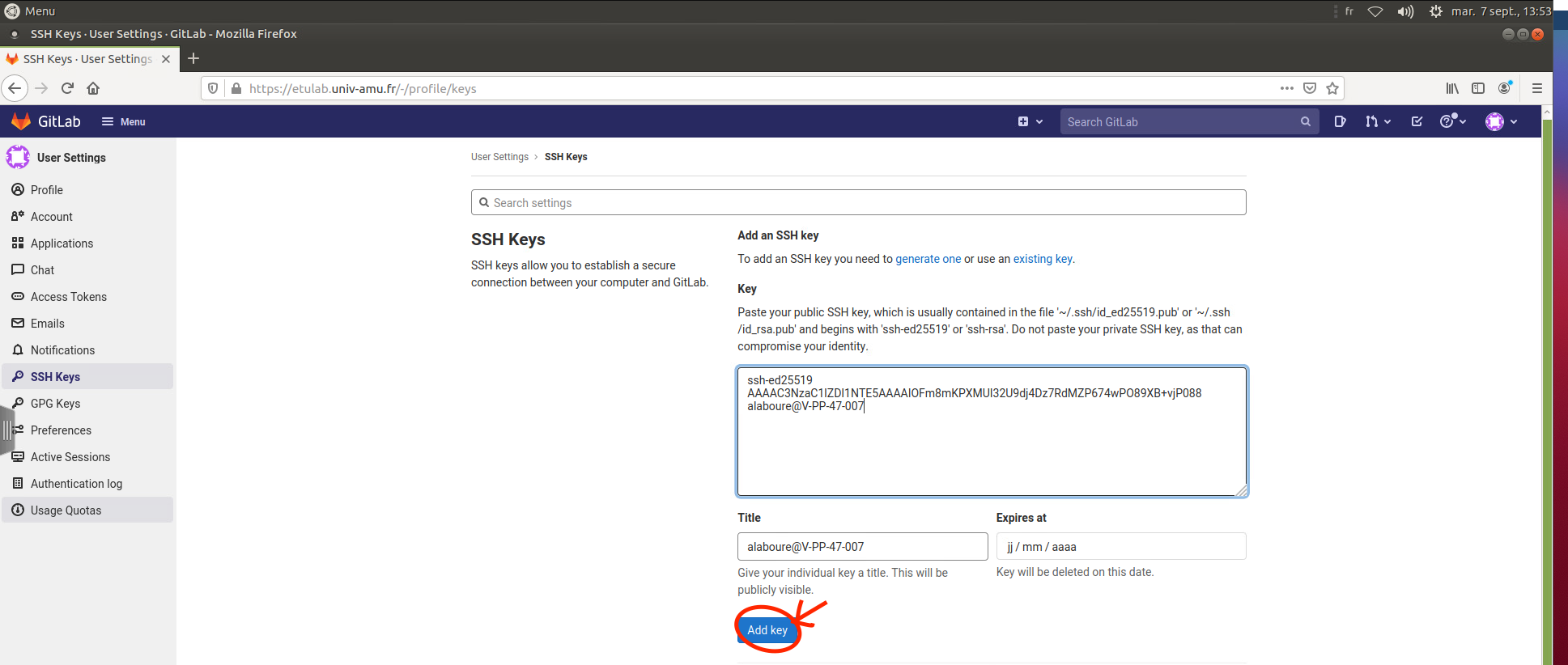
Vous devriez recevoir un mail sur votre mail étudiant confirmant que vous avez rajouté une clé. Vous pouvez rajouter autant de clés que vous voulez. Vous pouvez donc faire de même pour rajouter par exemple des clés supplémentaires si vous souhaitez accéder à votre dépôt depuis chez vous.
Création de projet versionné à l’aide d’IntelliJ
Création du dépôt local
- Lancez IntelliJ IDEA
- Commencez la création d’un nouveau projet via le menu
file->New->Project. - Créer un projet pour le TP. Pour ce faire, il vous faut (dans
l’ordre du haut vers le bas) :
- Sélectionner dans la colonne de gauche Java comme type de projet
- choisir un nom (name) pour votre projet, pour ce projet, le
nom sera
m3c; - choisir le répertoire de stockage (Location) du projet
(vous pouvez laisser le répertoire de base qui est
~/IdeaProjects/) - cocher la case Create Git repository pour créer un dépôt git local ;
- choisir un JDK de version 21 ou plus (normalement JDK 22) et
- choisir gradle comme moteur de production (Build system) ;
- choisir Kotlin comme Gradle DSL ;
- ouvrir les paramètres avancés (Advanced Settings) ;
- cliquez sur le bouton Create.
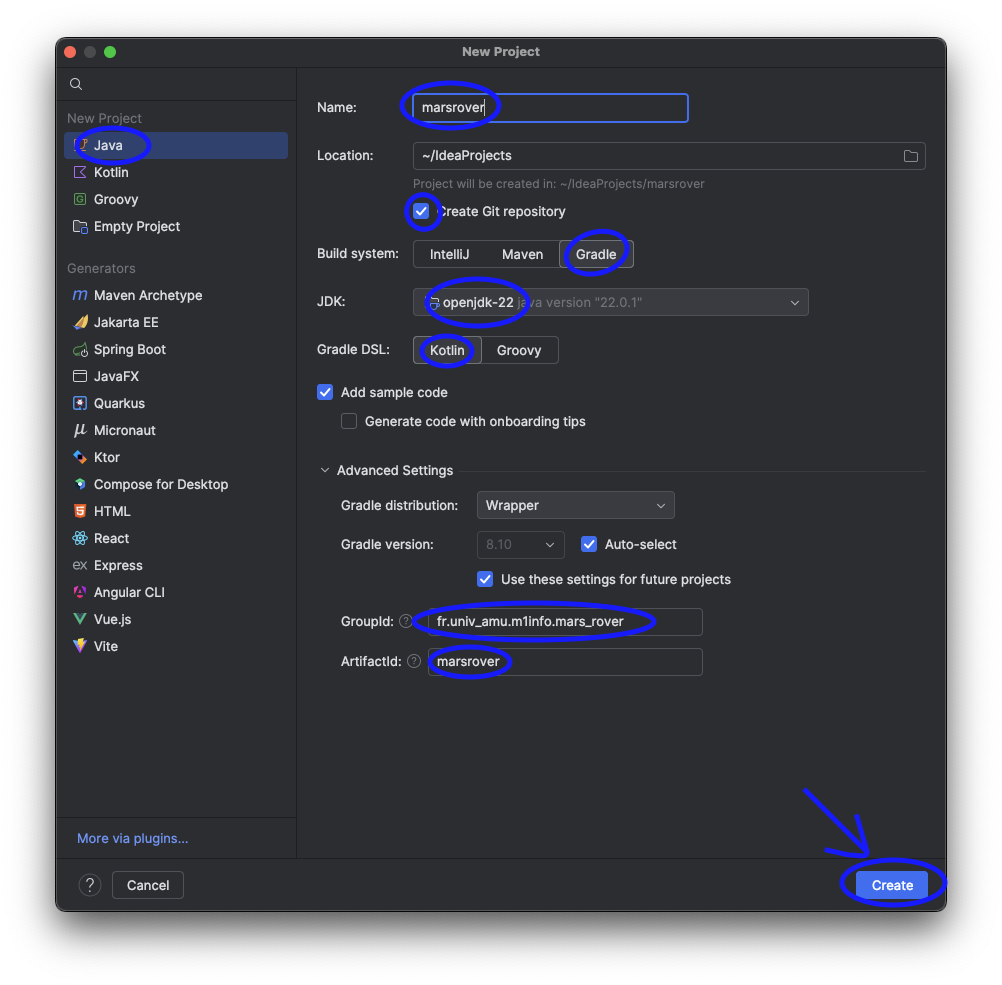
Votre projet devrait se configurer automatiquement et vous devriez obtenir l’affichage suivant.
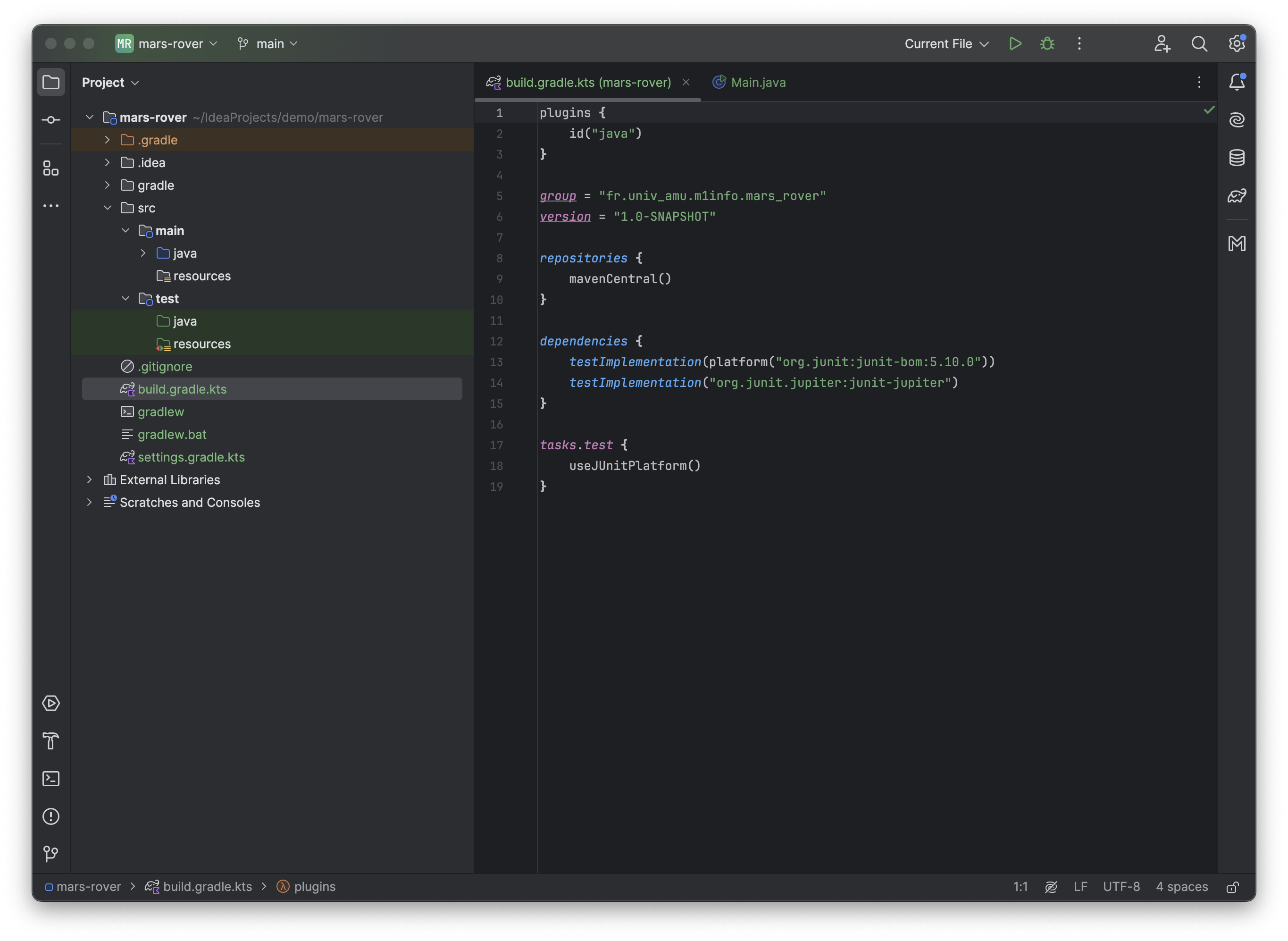
Gradle est ce que l’on appelle un
moteur de production. C’est un outil pour compiler et exécuter les
projets. Il est particulièrement utile pour gérer les dépendances de
bibliothèques (code issu de base de code préexistante). En fait, cet
outil télécharge automatiquement les bibliothèques configurées dans le
projet dans le fichier build.gradle.kts.
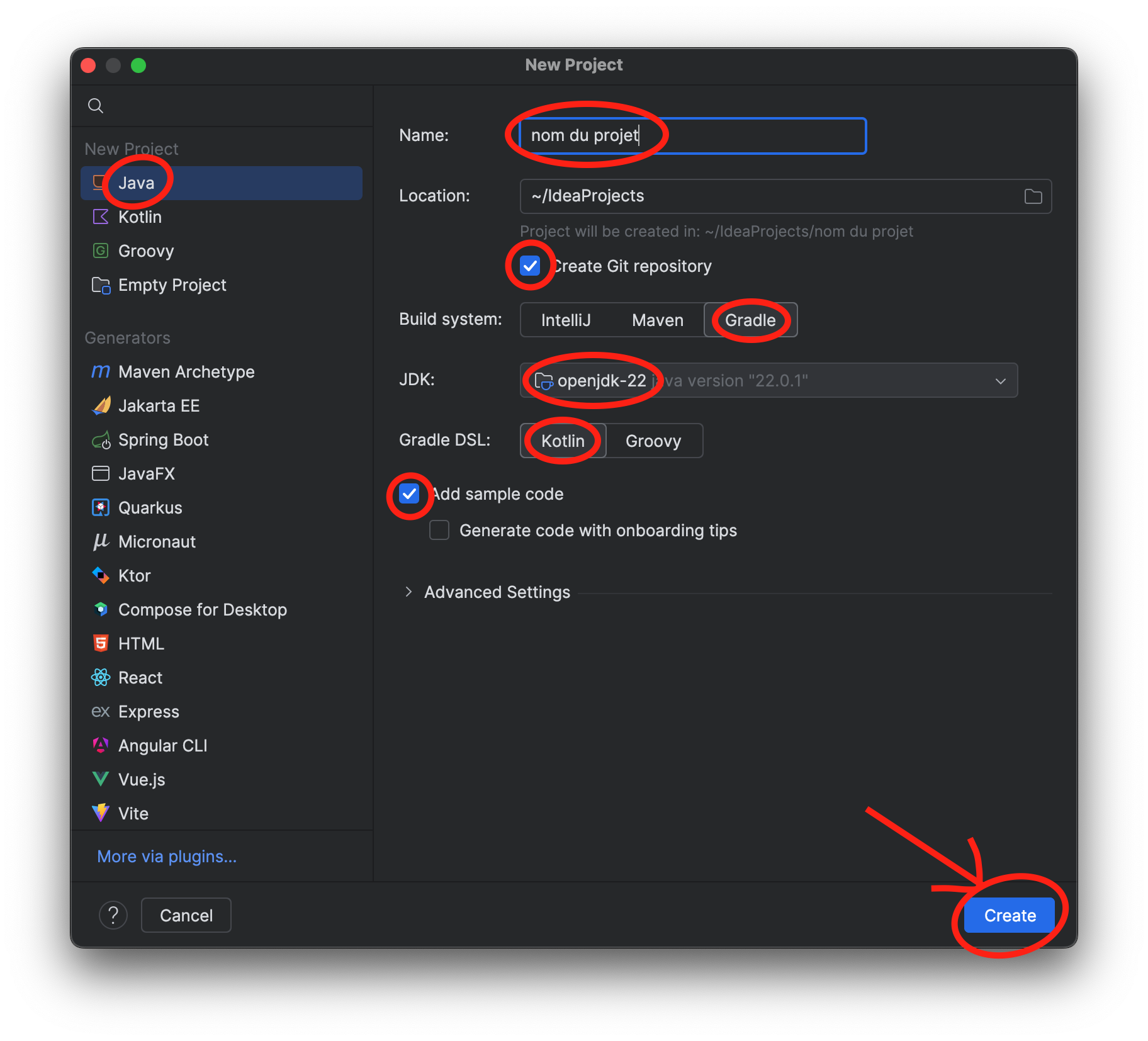
Votre projet devrait se configurer automatiquement et vous devriez obtenir l’affichage suivant.
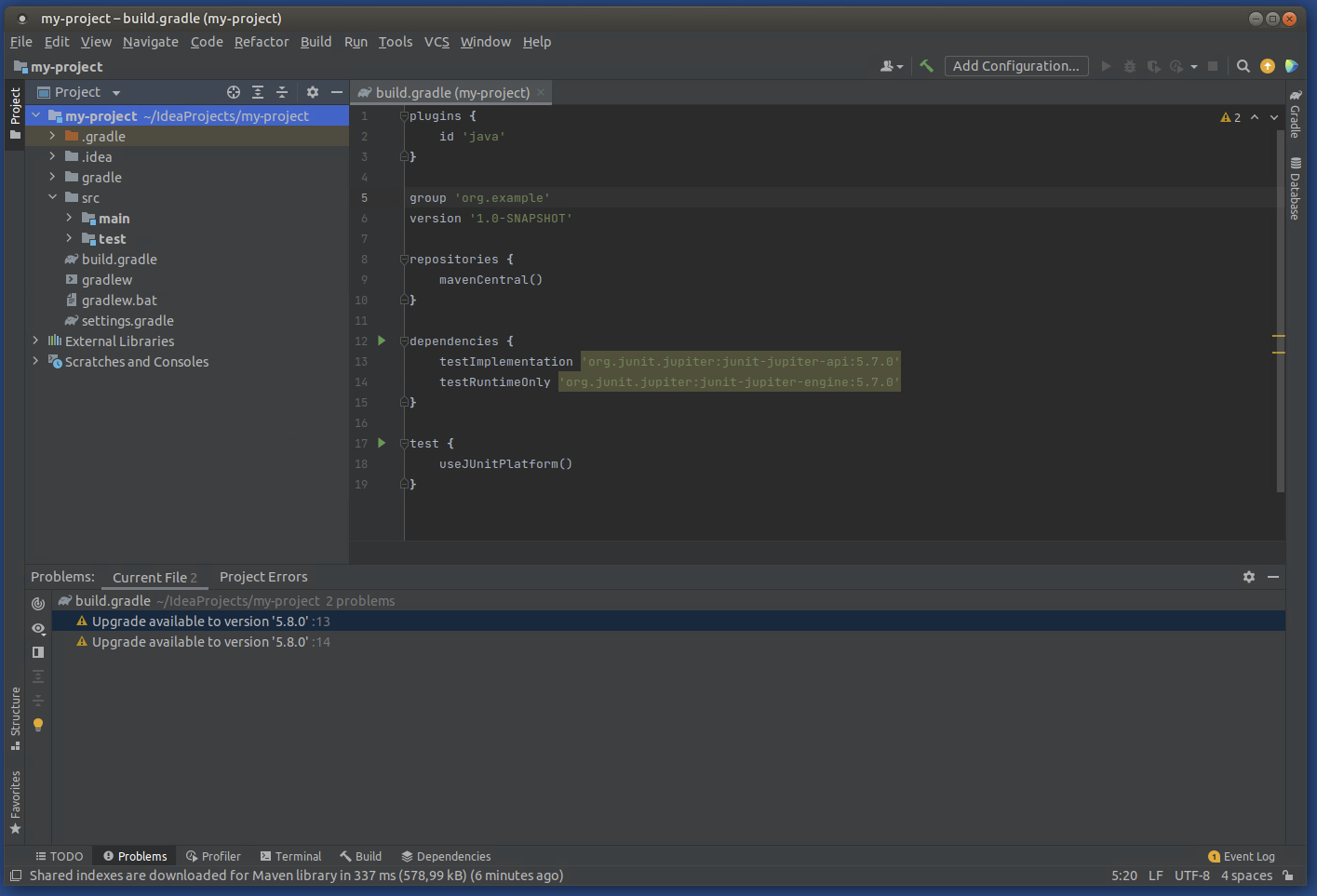
Créez une classe dans le répertoire
src->main->java. Une fenêtre va s’ouvrir pour demander si vous voulez rajouter le fichier contenant votre classe dans le dépôtgit. Cliquez sur le boutonaddpour valider cet ajout.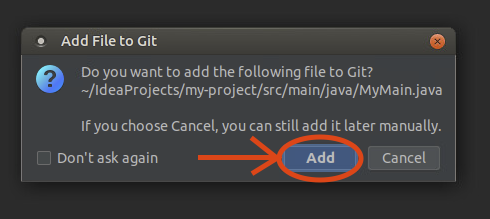
Vous pouvez effectuer les opérations de base de
git(updatedu projet,commitetpush) grâce aux raccourcis d’IntelliJ IDEA. Ils sont en haut à gauche de la fenêtre d’IntelliJ IDEA :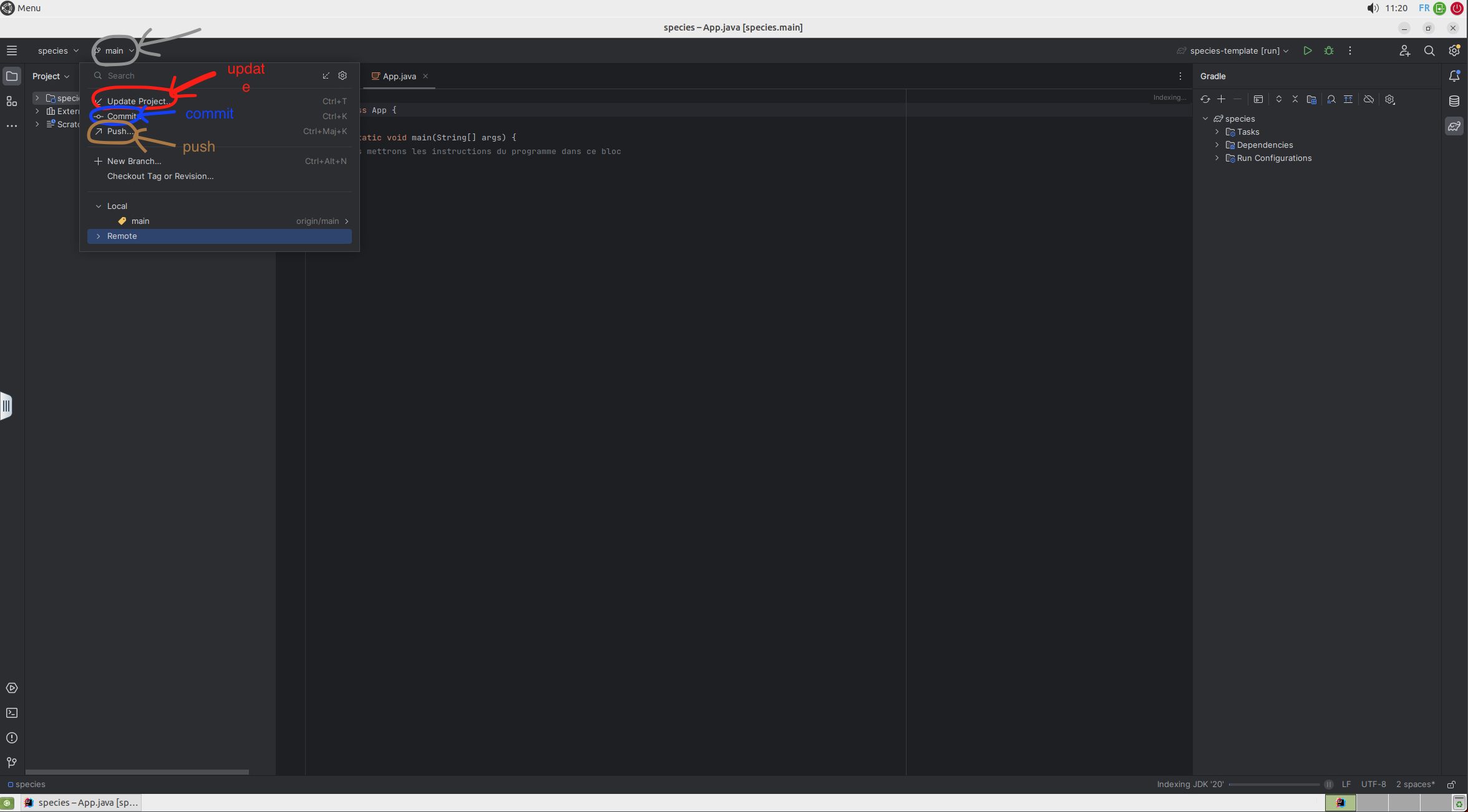
Faites le premier commit de votre projet en ajoutant à vos fichiers
.javales fichiers de configuration de gradle :build.gradle.kts,gradlew,gradlew.batetsettings.gradle.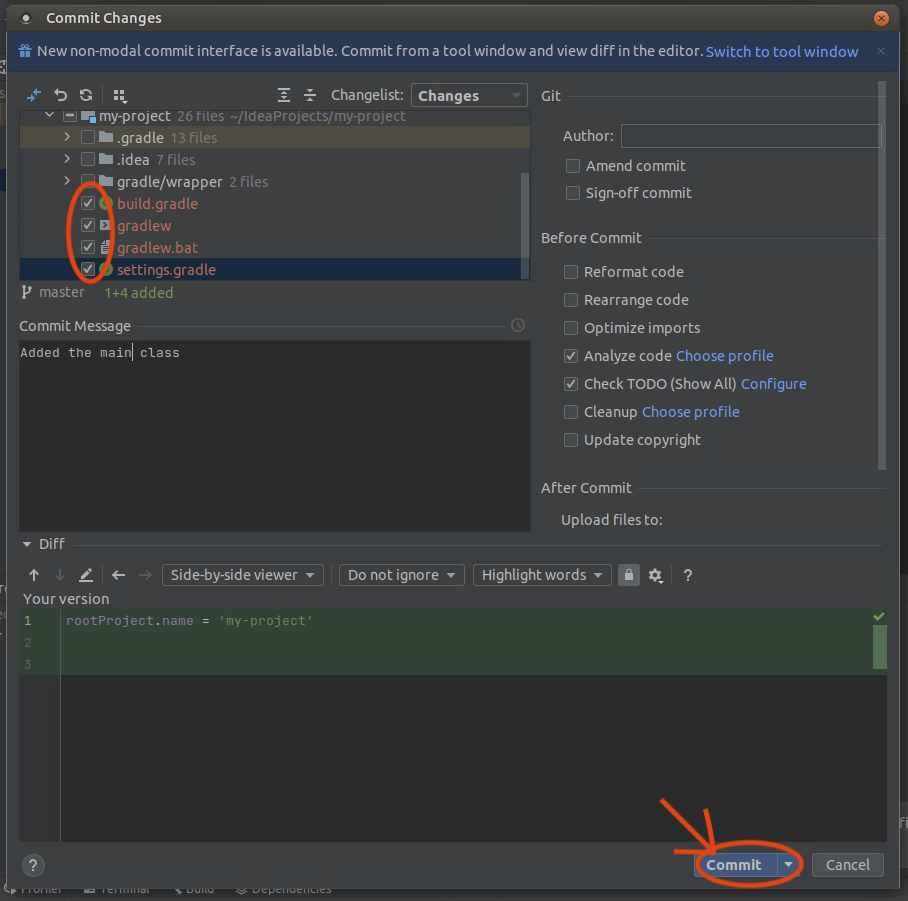
Connectez-vous via à un navigateur à votre compte etulab et créez un nouveau projet en cliquant sur
+en haut à gauche puis surCreate new project/repositoryou bien avec le boutonNew projecten haut à droite.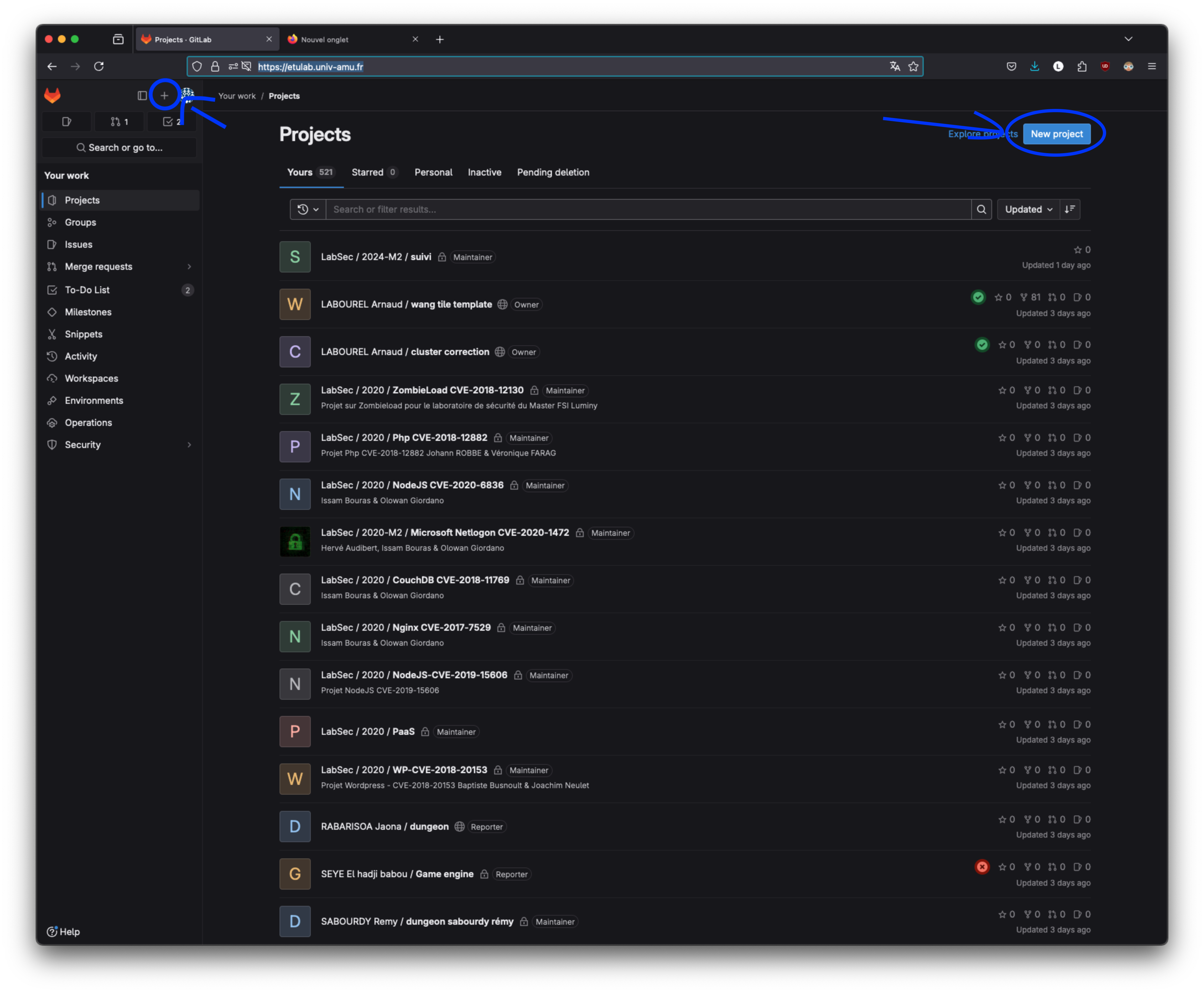
Choisissez
Create blank project.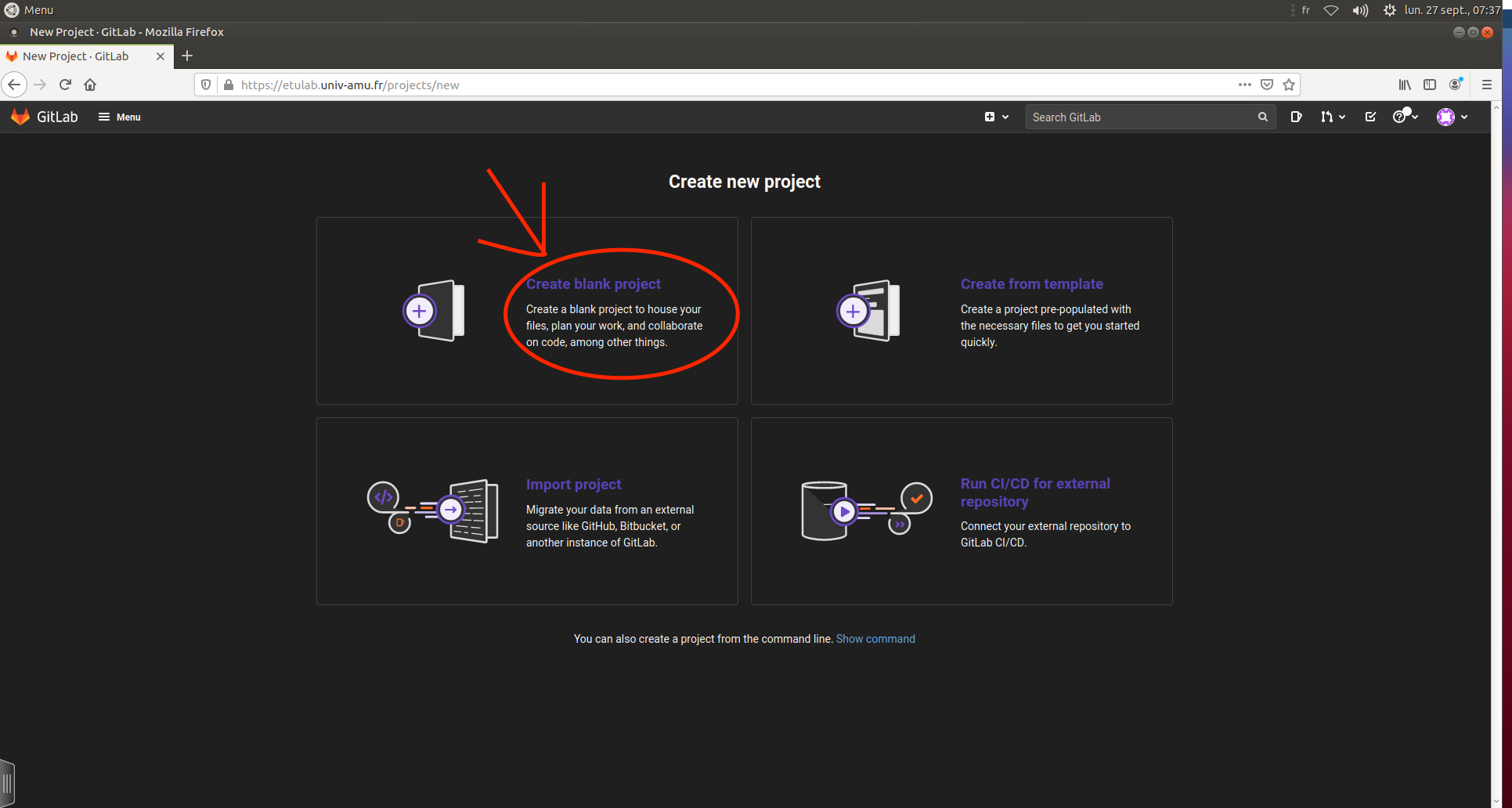
Choisissez un nom pour votre projet, décochez la création du
README.mdet validez la création en cliquant sur le boutonCreate project.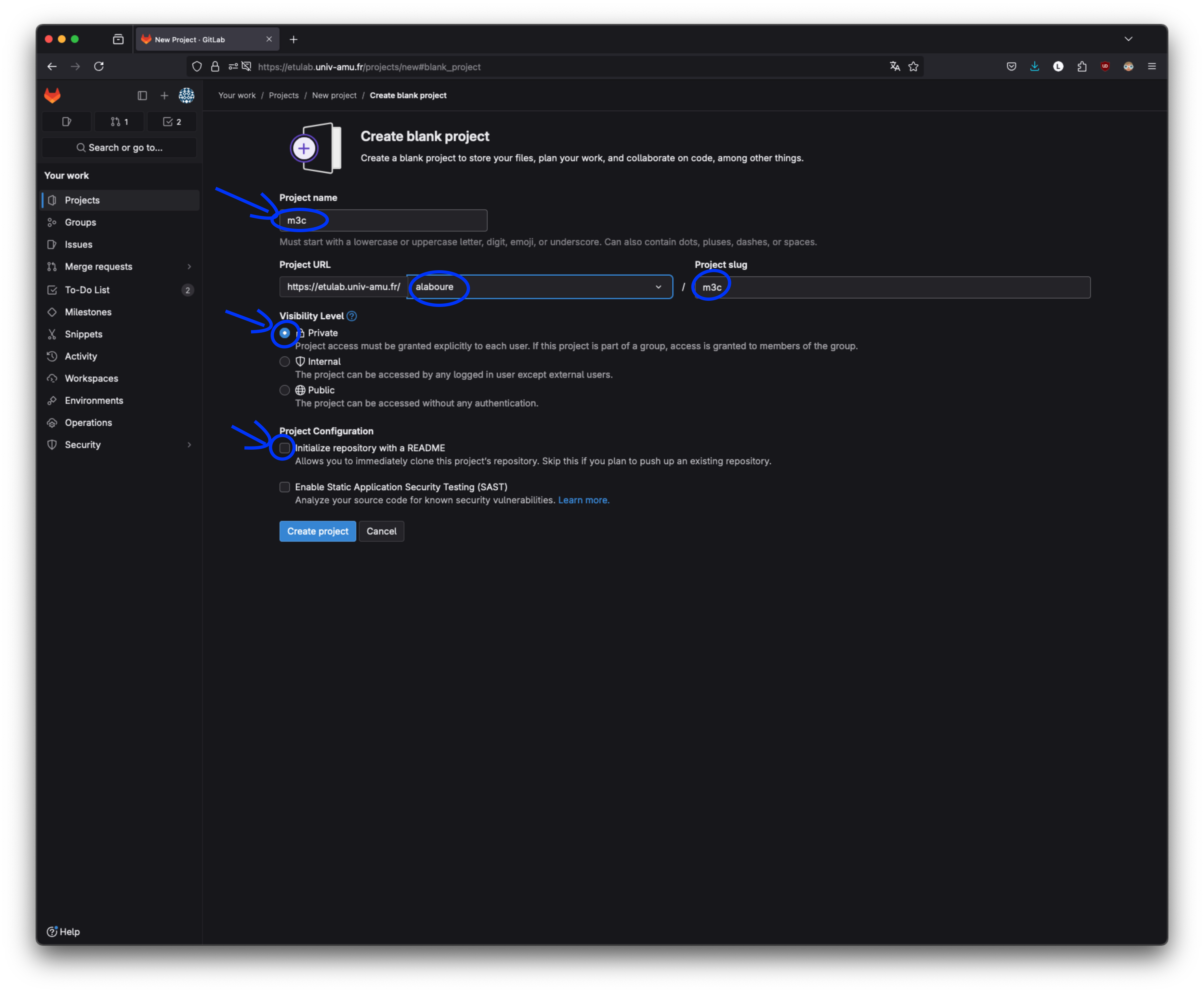
Copiez l’adresse pour cloner votre projet en cliquant sur le bouton
codepuis sur l’icône de copie de texte deClone with ssh.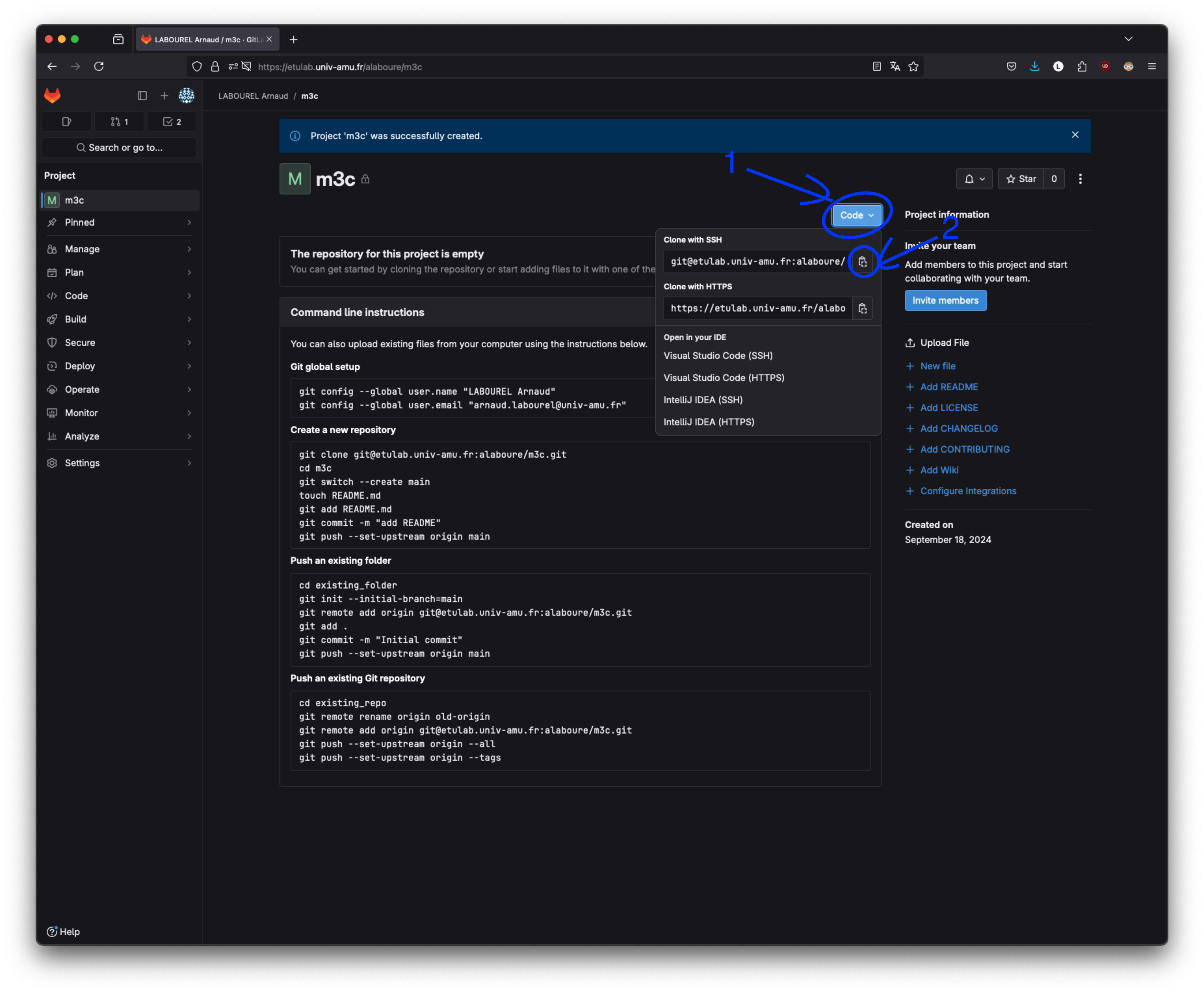
Retournez sur votre projet sur
IntelliJet allez dans le menu :gitpuisManage Remotes.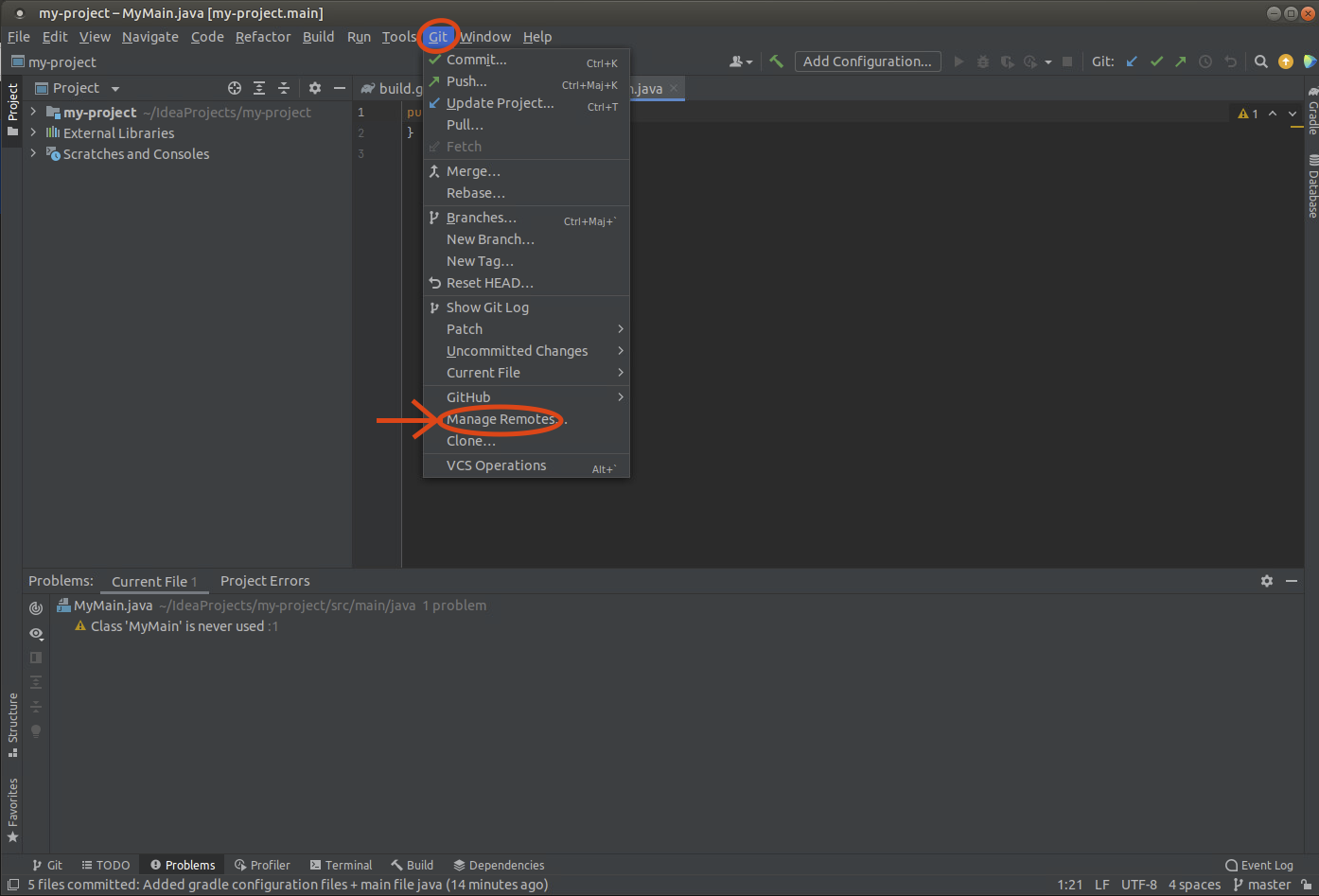
Cliquez sur le bouton
+pour ajouter un dépôt distant à votre dépôt local.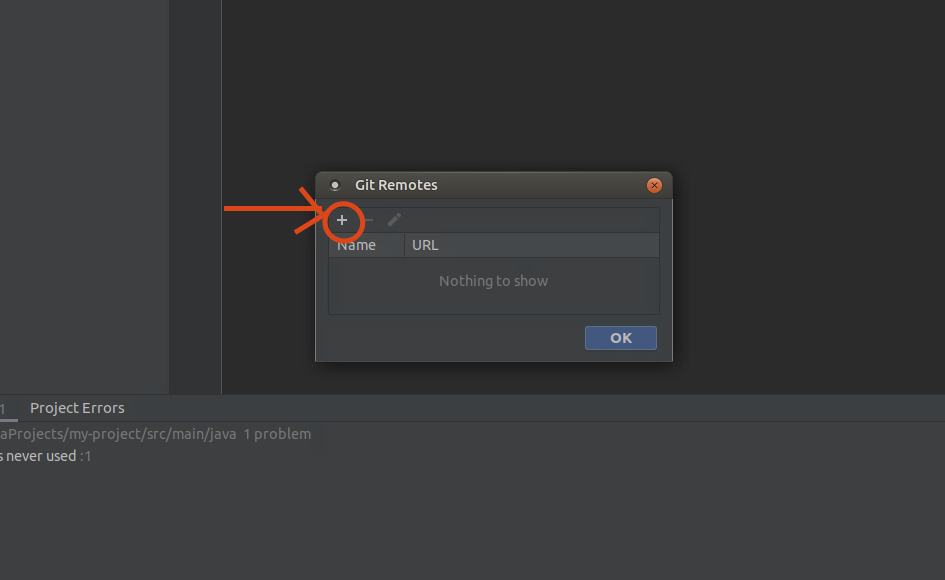
Copiez l’adresse de votre dépôt etulab dans le champ
URLet validez l’ajout en cliquant sur le boutonOKdeux fois (une fois pour la fenêtreDefine remoteet une autre fois pour la fenêtreGit remotes).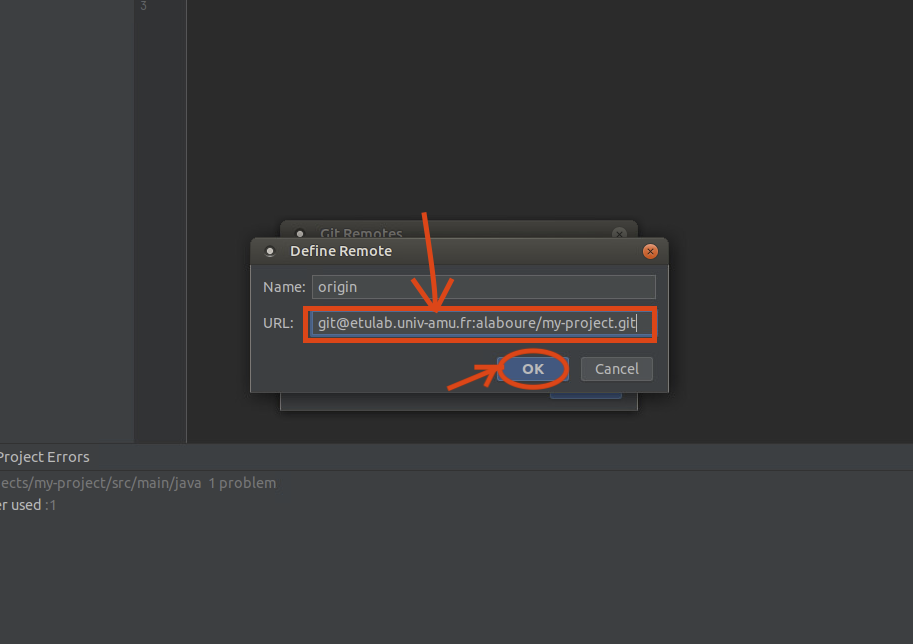
Vous pouvez maintenant faire le premier
pushde votre projet en cliquant par exemple dans le bouton dédié en haut à droite puis en validant en cliquant sur le boutonpush.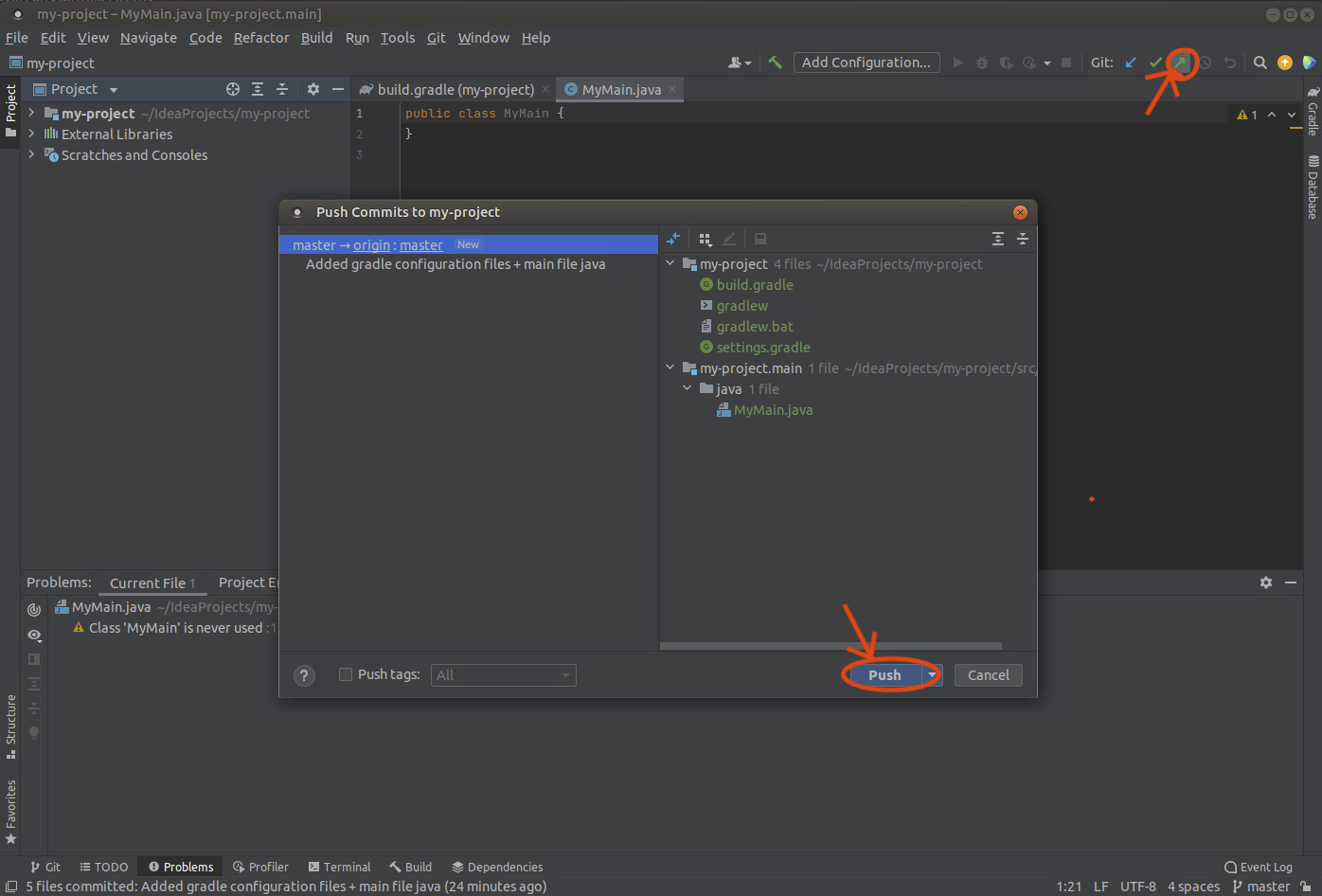
Création de projet versionné en ligne de commande
Si vous avez créé votre projet avec IntelliJ IDEA, vous pouvez ignorer cette partie qui décrit la création de projet utilisant uniquement le terminal shell et donc sans IntelliJ IDEA.
Création de projet gradle en ligne de commande
La première étape de la création du projet est de créer un projet gradle.
Créez le répertoire qui va contenir votre projet qui devra être nommé
m3c.Pour commencer la création de votre projet lancez la commande
gradle initalors que vous êtes dans le répertoirem3c.- On vous demande tout d’abord quel type de projet vous souhaitez
créer. Tapez
1puisentréepour choisir application. - On vous demande le langage de projet. Tapez
1puisentréepour choisir Java. - On vous demande ensuite la version java du projet, vous pouvez laisser 21 qui est la version par défaut.
- On vous demande le nom de votre projet. Vous pouvez laisser le nom par défaut ou bien définir votre propre nom de projet.
- On vous demande si votre projet est une application simple ou
application et library. Tapez
1et validez avec la touche entrée pour choisirSingle application project. - On vous demande si vous préférez utiliser
GroovyouKotlinpour le langage de script de build. Tapez1puisentréepour choisirKotlin. - On vous demande quel framework de tests vous souhaitez utiliser.
Tapez
4puisentréepour choisirJunit Jupiter.
- On vous demande tout d’abord quel type de projet vous souhaitez
créer. Tapez
Explication fichiers et répertoires du projet
Votre projet devrait avoir l’arborescence de fichiers suivante :
- Le répertoire
.gradlecontient les fichiers de configuration de gradle. - Le répertoire
.ideacontient les fichiers de configuration d’IntelliJ Idea. - Le répertoire
gradlecontient le gradle wrapper qui permet de fixer la version de gradle (la téléchargeant au besoin). - Le sous-répertoire
srcdu répertoireappcontient les fichiers sources du projet.- Le sous-répertoire
maincontient les fichiers pour le code principal de l’application, c’est-à-dire les fichiers nécessaires pour le lancement de l’application. Le sous-répertoirejavacontient les fichiers Java alors que le sous-répertoireressourcescontient les autres types de fichiers comme des fichiers de configuration ou des images pour l’interface graphique. Le fichierApp.javacontient la méthodemainqui est exécuté lorsque vous taper la commandegradle run. - Le sous-répertoire
testcontient les fichiers pour le code de test. Le sous-répertoirejavacontient les fichiers Java alors que le sous-répertoireressourcescontient les autres types de fichiers comme des fichiers d’entrée pour des tests de lecture. Le fichierAppTest.javacontient des tests qui sont exécutés lorsque vous taper la commandegradle test. Si les tests échouent la commande vous donne un lien à ouvrir avec un navigateur. - Le fichier
build.gradle.ktsest un fichier de configuration gradle définissant en autre les dépendances du projet.
- Le sous-répertoire
- Les fichiers
gradlewetgradle.batsont les fichiers de script pour le wrapper gradle respectivement pour les systèmes Unix et Windows. - Le fichier
settings.gradle.ktsest un fichier de configuration de gradle permettant en autre de définir le nom du projet.
Création de dépôt git
- Dans le répertoire contenant votre projet
gradle, exécutez la commandegit init --initial-branch=mainpour créer un dépôtgitlocal. - Dans le répertoire contenant votre projet
gradle, exécutez la commandegit add non_de_fichierpour ajouter les fichiers de votre projet à votre prochaincommit. - Il vous faudra ajouter tous les fichiers
Javaainsi que les fichiers de configuration de gradle :build.gradle.kts,gradlew,gradlew.bat,settings.gradle.kts,gradle-wrapper.propertiesetlibs.versions.toml.
- Exécutez la commande
git commit -m"premier message"pour faire un premiercommitde votre projet avec votre propre message.
Création du dépôt distant et du lien entre les deux dépôts
- Connectez-vous via à un navigateur à votre compte etulab et créez un nouveau projet
en cliquant sur
menupuisCreate new project. - Choisissez
Create blank project. - Choisissez un nom pour votre projet, décochez la création du
README.mdet validez la création en cliquant sur le boutonCreate project. - Copiez l’adresse pour cloner votre projet en cliquant sur le bouton
clonepuis sur l’icône de copiessh. - Utiliser la commande suivante pour rajouter l’adresse du dépôt
distant à votre dépôt local. Il vous faudra bien évidemment remplacer le
dernier argument de la commande par l’adresse de votre projet que vous
avez préalablement copié :
git remote add origin adresse_projet. - Faites le premier
pushà l’aide de la commandegit push -u origin. Pour lespushsuivants, vous pourrez simplement utiliser la commandegit push, car vous avez configuré les branches.
Méthodologie de travail
Tests unitaires avec Junit 5
Pour ce TP, vous devez tester à l’aide de tests unitaires toutes les
classes que vous écrirez. Normalement votre projet est déjà configuré
pour le framework de test JUnit
5. On vous conseille d’utiliser AssertJ qui ajoute entre autre
des assertions facilitant l’écriture des tests. Pour cela, il vous faut
rajouter AssertJ dans les dépendances de gradle en
rajoutant les lignes suivantes dans le fichier
build.gradle.kts :
dependencies {
testImplementation("org.assertj:assertj-core:3.26.3")
}Une fois la ligne ajoutée au fichier, cliquez sur l’icône de mise à jour.
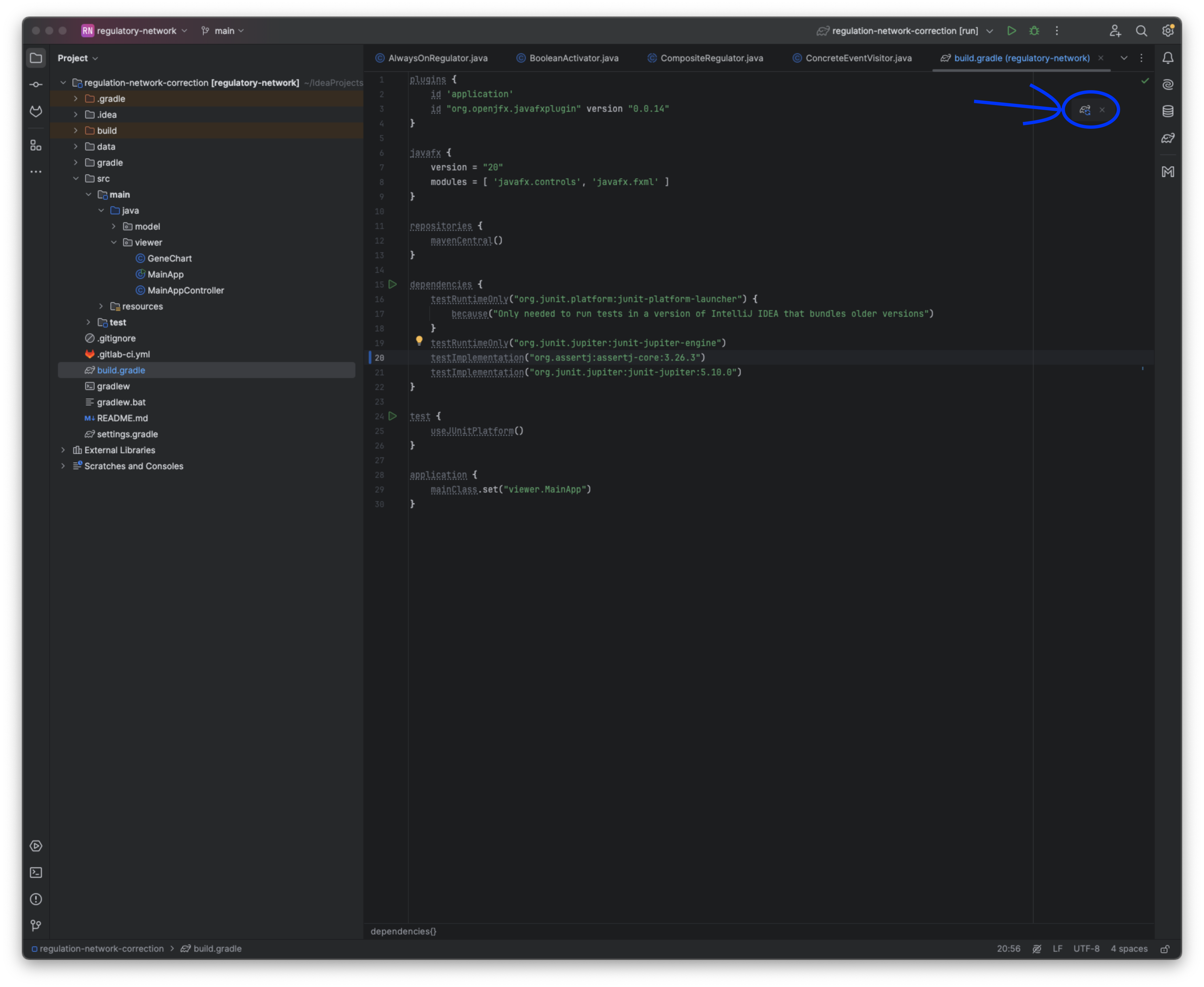
Pour pouvoir utiliser facilement les assertions (méthodes
assertThat) dans vos classes de test, il vous faut ajouter
l’import suivant dans chacune vos classes de tests :
import static org.assertj.core.api.Assertions.*;Vous trouverez davantage de détails sur les tests unitaires dans le document dédié aux tests
Tâches run et
build
Pour configurer la tâche run, on va commencer par
rajouter (si besoin) le plugin application
dans le fichier build.gradle.kts. Pour cela, on rajoute la
ligne suivante :
plugins {
id("application")
}Comme indiqué précédemment, la tâche run vous permet
d’exécuter la méthode main de la classe spécifiée dans le
fichier gradle.build.kts. Cette classe correspond à la
propriété mainClass du plugin application
à l’aide des lignes suivantes :
application {
mainClass = "fr.univ_amu.l3mi.m3c.Main"
}La tâche build définie par le plugin java
permet de construire un jar dans le répertoire
build/libs du projet. Afin que le jar
fonctionne, il faut préciser la classe contenant le main à
exécuter. Cela se fait par le biais du fichier manifest
que l’on peut configurer en ajoutant les lignes suivantes dans le
fichier gradle.build.kts.
tasks.withType<Jar> {
manifest {
attributes["Main-Class"] = "fr.univ_amu.l3mi.m3c.Main"
}
}Tâches à réaliser
La classe Grade
Spécification des classes
Grade
La classe Grade permet de représenter des notes qui
peuvent être un nombre entre 0 et 20 ou bien correspondre à une
absence.
Tâches
Tâche 1 : Créez la classe Grade dans le
répertoire src/main/java de votre projet.
Tâche 2 : Créez une classe de test nommée
GradeTest dans le répertoire src/test/java de
votre projet qui devra vérifier via des tests unitaires le comportement
de la classe Grade. Vous devez tester les comportements
suivants :
new Grade()construit une note correspondant à une absence ;new Grade(20.0)construit une note correspondant à une valeur de 20 ;new Grade().toString()retourne la chaîne de caractèresABS;new Grade(20.0).toString()retourne la chaîne de caractères20,000/20(vous pouvez pour cela utiliser la méthodeformatdeString) ;setAs(new Grade(10.0))change la valeur de la note à 10 et la note ne correspond plus à une absence ;setAs(new Grade())change la note pour qu’elle corresponde à une absence.
La classe
WeightedGrade
Spécification des
classes WeightedGrade
La classe WeightedGrade permet de représenter des notes
pondérées, c’est-à-dire une note (qui peut être un nombre entre 0 et 20
ou bien une absence) associé à un poids entier. Cette classe sera une
extension de la classe Grade.
Voici le diagramme de cette classe :
Tâches
Tâche 3 : Créez la classe WeightedGrade
dans le répertoire src/main/java de votre projet.
Tâche 4 : Créez une classe de test nommée
WeightedGradeTest dans le répertoire
src/test/java de votre projet qui devra vérifier via des
tests unitaires le comportement de la classe WeightedGrade.
Vous devez tester les comportements suivants :
new WeightedGrade(10)construit une note de poids 10 correspondant à une absence ;new WeightedGrade(10, 20.0)construit une note de poids 10 correspondant à une valeur de 20 ;new WeightedGrade(10).toString()retourne la chaîne de caractèresABS;new WeightedGrade(10, 20.0).toString()retourne la chaîne de caractères20,000/20;setAs(new Grade(10.0))change la valeur de la note à 10 et la note ne correspond plus à une absence ;setAs(new Grade())change la note pour qu’elle corresponde à une absence ;computeAverage(List.of(new WeightedGrade(1, 6.0), new WeightedGrade(2, 12.0)))retourne une note de poids 3 ayant une valeur de 10 et ne correspondant pas à une absence ;computeAverage(List.of(new WeightedGrade(1, 6.0), new WeightedGrade(2)))retourne une note de poids 3 correspondant à une absence.
L’enum Result
Définir un enum Result permettant de
représenter les 4 résultats possibles pour un élément de la formation
(UE, BCC ou année) :
ACQUIRED_THROUGH_COMPENSATION: acquis par compensationACQUIRED_THROUGH_CAPITALIZATION: acquis par capitalisationDEFAULTING: défaillant (au moins un élément avec une note correspondant à une absence)FAILING: ajourné (note moyenne inférieure à 10/20 et élément pas compensé)
Tâches
Tâche 5 : Créez l’enum
Result dans le répertoire src/main/java de
votre projet.
Tâche 6 : Créez une classe de test nommée
ResultTest dans le répertoire src/test/java de
votre projet qui devra vérifier via des tests unitaires le comportement
de l’enum Result. Vous devez tester les
comportements suivants :
ACQUIRED_THROUGH_COMPENSATION.getCode()retourne la chaîne de caractèresACMP;ACQUIRED_THROUGH_CAPITALIZATION.getCode()retourne la chaîne de caractèresACAP;DEFAULTING.getCode()retourne la chaîne de caractèresDEF;FAILING.getCode()retourne la chaîne de caractèresAJ;ACQUIRED_THROUGH_COMPENSATION.isAcquired()retournetrue;ACQUIRED_THROUGH_CAPITALIZATION.isAcquired()retournetrue;DEFAULTING.isAcquired()retournefalse;FAILING.isAcquired()retournefalse;
L’interface
TeachingElement
L’interface TeachingElement est l’interface que devra
implémenter tout élément de la formation (UE, BCC et Année)
Voici le diagramme de cette interface :
Tâches
Tâche 7 : Créez l’interface
TeachingElement dans le répertoire
src/main/java de votre projet.
La classe TeachingUnit
Spécification de la
classe TeachingUnit
La classe TeachingUnit permet de représenter une Unité
d’Enseignement (UE). Voici le diagramme de cette classe :
Tâches
Tâche 8 : Créez la classe TeachingUnit
dans le répertoire src/main/java de votre projet.
Tâche 9 : Créez une classe de test nommée
TeachingUnitTest dans le répertoire
src/test/java de votre projet qui devra vérifier via des
tests unitaires le comportement de la classe TeachingUnit.
Vous devez tester les comportements suivants :
new TeachingUnit("Initiation Génie Logiciel", "SIN5U34", 3)une unité d’enseignement de nomInitiation Génie Logicielde trois crédits ayant le codeSIN5U34associé à une note correspondant à une absence et sans parent (valeurnull) ;setGrade(new Grade(10.0))fixe la note de l’unité d’enseignement à10;setGrade(new Grade())fixe la note de l’unité d’enseignement à une absence ;- un appel à
computeResult()sur une unité d’enseignement avec une note à 10/20 et sans parent retourneACQUIRED_THROUGH_CAPITALIZATION; - un appel à
computeResult()sur une unité d’enseignement avec une note correspondant à une absence retourneDEFAULTING; - un appel à
computeResult()sur une unité d’enseignement avec une note à 5/20 et sans parent retourneFAILING; - un appel à
computeResult()sur une unité d’enseignement avec une note à 5/20 et avec parent correspondant à une UE ayant une note de 20/20 retourneACQUIRED_THROUGH_COMPENSATION. new TeachingUnit("Initiation Génie Logiciel", "SIN5U34", 3, 10.0).toString()devra renvoyer la chaîne de caractèresInitiation Génie Logiciel, 3 crédits (SIN5U34) : 10,000/20 (ACAP);new TeachingUnit("Initiation Génie Logiciel", "SIN5U34", 3, 0.0).toString()devra renvoyer la chaîne de caractèresInitiation Génie Logiciel, 3 crédits (SIN5U34) : 0,000/20 (AJ);new TeachingUnit("Initiation Génie Logiciel", "SIN5U34", 3).toString()devra renvoyer la chaîne de caractèresInitiation Génie Logiciel, 3 crédits (SIN5U34) : ABS (DEF).
L’interface
ResultCalculator et les classes
AboveTenResultCalculator et
YearResultCalculator
Spécification
des classes BCCResultCalculator et
YearResultCalculator
Le but de cette partie est d’implémenter le calcul de règles de validation par des classes dédiées. Un calculateur de résultat aura une seule méthode qui prendra en paramètre les notes des éléments enfants (les UE pour les BCC et les BCC pour l’année). On considérera deux règles de calcul :
BCCResultCalculator: la méthodecomputeResultretourneDEFAULTINGsi au moins une note des enfants correspond à une absence ;ACQUIRED_THROUGH_CAPITALIZATIONsi la moyenne des notes des enfants est supérieure à 10 ;FAILINGdans tous les autres cas.
YearResultCalculator: la méthodecomputeResultretourneDEFAULTINGsi au moins une note des enfants correspond à une absence ;ACQUIRED_THROUGH_CAPITALIZATIONsi :- toutes les notes des enfants sont supérieures ou égales à 9/20 et
- au plus une seule note d’un des enfants est strictement inférieure à 10.
FAILINGdans tous les autres cas.
On va utiliser le diagramme de classes suivant :
Tâches
Tâche 10 : Créez l’interface
ResultCalculator et les classes
BCCResultCalculator et YearResultCalculator
dans le répertoire src/main/java de votre projet.
Tâche 11 : Créez les classes de test nommées
BCCResultCalculatorTest et
YearResultCalculatorTest dans le répertoire
src/test/java de votre projet qui devra vérifier via des
tests unitaires les comportements des classes
BCCResultCalculator et
YearResultCalculator.
Classe
CompositeTeachingElement
L’idée de la classe CompositeTeachingElement est de
permettre de factoriser le code commun entre un BBC qui contiendra des
UE et une année qui contiendra des BCC. Fondamentalement, la seule
véritable différence entre les deux classes sera la règle de calcul de
résultat qui sera délégué à un objet implémentant l’interface
ResultCalculator.
Le diagramme de classe est le suivant :
Tâches
Tâche 12 : Créez l’interface
TeachingElementParent et la classe
CompositeTeachingElement dans le répertoire
src/main/java de votre projet.
Tâche 13 : Créez une classe de test nommée
CompositeTeachingElementTest dans le répertoire
src/test/java de votre projet qui devra vérifier via des
tests unitaires le comportement de la classe
CompositeTeachingElement. Vous devez tester les
comportements suivants :
new CompositeTeachingElement("L3 MI", "SIN3I1", new YearResultCalculator())crée un élément de nomL3, avec un codeSIN3I1avec une règle de calcul d’année ;new CompositeTeachingElement("BCC 1 (math)", "SINK10", new BCCResultCalculator())crée un élément de nomBCC 1 (math), avec un codeSINK10avec une règle de calcul de BCC ;p.addChild(c)ajoute un élémentccomme enfant de l’élément compositepet fixe le parent decàp;p.computeGrade()calcule la moyenne des éléments enfants dep;p.computeResult()applique la règle de validation calculée par un appel deresultCalculatorsur les notes des enfants depen ajoutant comme règle que si le parent depest validé (résultatACQUIRED_THROUGH_COMPENSATIONouACQUIRED_THROUGH_CAPITALIZATION) et que leresultCalculatordepdonne un résultat ajourné alors le résultat estACQUIRED_THROUGH_COMPENSATION.
Classe
TeachingElementFactory
L’idée de la classe TeachingElementFactory est de
regrouper dans une seule classe les méthodes de création pour les
éléments d’une formation :
createBCCpermet de créer un BCC, c’est-à-dire unCompositeTeachingElementavec unBCCResultCalculatorTest;createYearpermet de créer une année, c’est-à-dire unCompositeTeachingElementavec unYearResultCalculatorTest;createTeachingUnitcrée une unité d’enseignement.
Le diagramme de classe est le suivant :
Tâche 14 : Créez la classe
TeachingElementFactory dans le répertoire
src/main/java de votre projet.
Tâche 15 : Créez une classe de test nommée
TeachingElementFactoryTest dans le répertoire
src/test/java de votre projet qui devra vérifier via des
tests unitaires le comportement de la classe
TeachingElementFactory.
Classe YearManager
L’idée de la classe YearManager est de permettre une
gestion facile d’une année d’un diplôme. L’idée est de stocker les
éléments (BCC et UE (TeachingUnit)) de la formation grâce à
des Map avec comme clé les code des éléments. Le but de la
classe est de stocker l’architecture de la formation et de permettre de
calculer le résultat d’un étudiant à partir d’un Map qui
associe chaque code d’UE à une note.
Tâche 16 : Créez la classe YearManager
dans le répertoire src/main/java de votre projet.
Classe Main
Tâche 17 : Utiliser la classe
YearManager pour calculer dans la méthode main
de la classe Main de votre projet le résultat d’un étudiant
suivant une année de L3 double licence mathématiques-informatique qui a
la structure suivante :
- BCC 1 (math) :
- Algèbre linéaire (6 crédits)
- Suites et séries de fonctions (9 crédits)
- Théorie des groupes (3 crédits)
- Topologie (6 crédits)
- Structures algébriques (6 crédits)
- Sémantique (3 crédits)
- BCC 2 (info) :
- Initiation génie logiciel (3 crédits)
- Algorithmique 2 (6 crédits)
- Logique (6 crédits)
- Calculabilité (3 crédits)
- Compilation (3 crédits)
- Développement durable (3 crédits)
- Introduction à l’apprentissage automatique (3 crédits)
- BCC 3 (transverse)
- PPPE (3 crédits)
- Anglais S5 (3 crédits)
- Épreuve intégrative S5 (3 crédits)
- Stage (6 crédits)
- Anglais S6 (3 crédits)
- Épreuve intégrative S6 (3 crédits)
L’identifiant de groupe (GroupId) permet de connaitre l’organisation, l’entreprise, l’entité ou la communauté qui gère le projet. Par convention, on utilise le nom de domaine Internet inversé, selon la même logique que celle généralement recommandée pour les noms de packages Java.↩︎
L’identifiant de composant (ArtifactId) est le nom unique du projet au sein du groupe qui le développe. Généralement, l’identifiant du composant est le nom du projet.↩︎