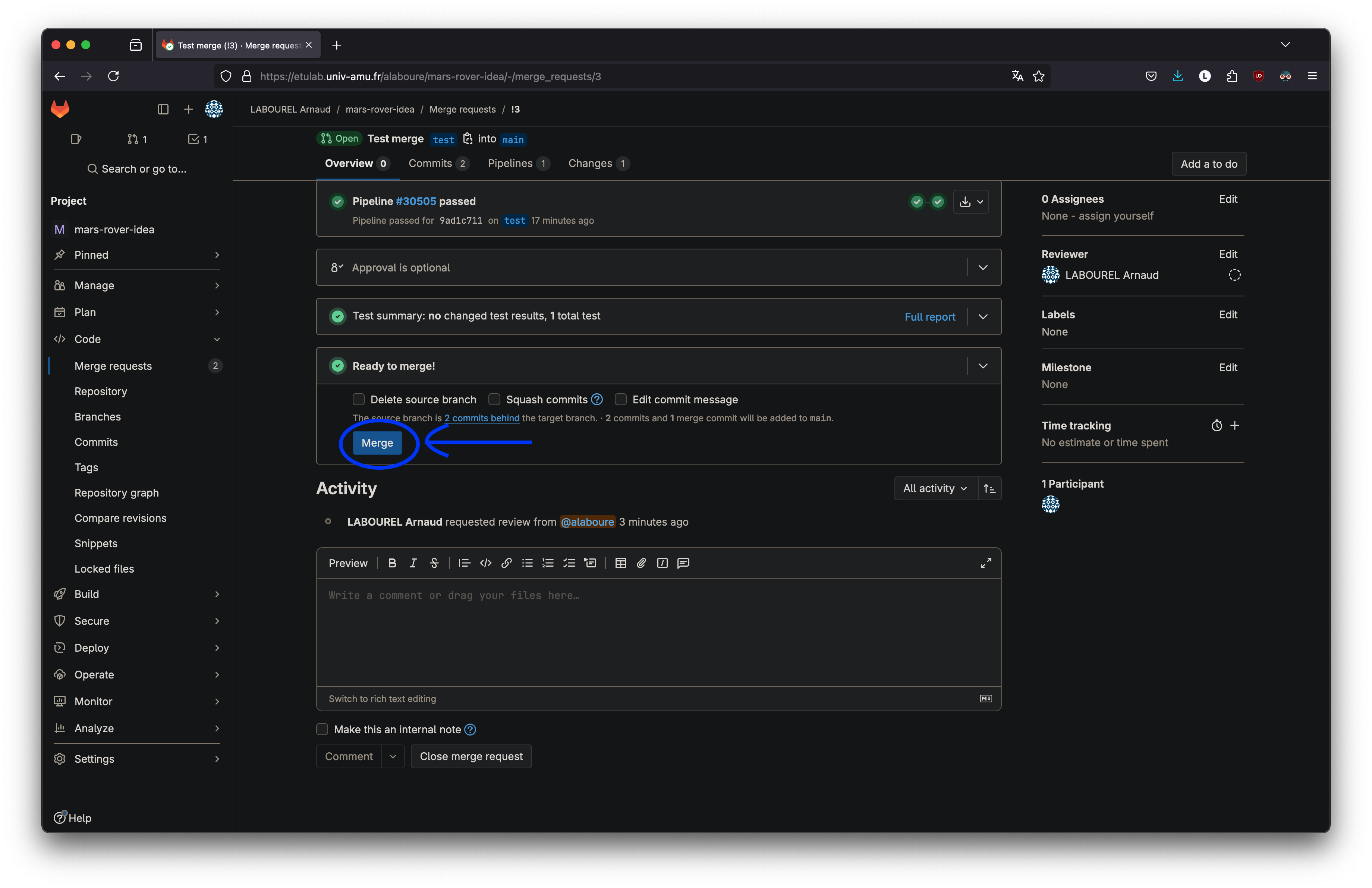-
Cours :
- Introduction et premiers patrons de conception (pdf)
- Tests unitaires et patrons de conception (pdf)
- Principes SOLID (pdf)
- Types paramétrés et patrons de conception (pdf)
- Patrons de conception (pdf)
- Planches de TD :
- Planches de TP :
- Polycopiés de cours :
- Annales :
Gestion de versions
Introduction
Comme on l’a déjà dit, il est essentiel lorsqu’on travaille sur un projet logiciel un peu conséquent d’utiliser un système de gestion de version. Les raisons sont les suivantes :
- Cela facilite le travail collaboratif sur un projet et c’est donc quasiment indispensable pour le travail en équipe sur un projet.
- Cela permet de documenter toutes les modifications effectuées.
- Cela permet de sauvegarder un travail sur un serveur distant, et ainsi de prévenir sa perte en cas de problème avec un ordinateur (vol ou panne).
- Cela permet de revenir en arrière, et donc donne un filet de sauvetage au programmeur peu confiant ; il ne prend pas de risque, car il pourra toujours revenir en arrière.
Les principes de base de la gestion de version sont les suivants :
- Le code d’un projet est stocké dans un serveur.
- Les développeurs soumettent des modifications avec des commentaires à chaque fois.
- Le serveur conserve l’historique des mises à jour
Dans cet enseignement, nous allons utiliser le gestionnaire de version git. Les raisons sont les suivantes :
- c’est actuellement le logiciel de gestion de version le plus populaire et le plus utilisé ;
- il existe des serveurs gratuits : github ou gitlab
- il existe une version libre de logiciel serveur : gitlab auto-géré
- git permet la gestion de version décentralisée : la gestion de version se fait aussi en local ce qui permet de faire la gestion de versions sans accès au serveur.
On peut exécuter git via l’IDE (IntelliJ IDEA intègre la gestion de version dans ces menus) ou bien directement en ligne de commande.
De manière simple, l’utilisation que vous allez faire de git va suivre le déroulement suivant :
- À la première utilisation, on crée une copie locale du dépôt git
(
cloneouinit). - À chaque commit :
- on récupère la version courante du dépôt sur le serveur
(
pull) ; - on ajoute les fichiers à modifier (
add) ; - on finalise le commit en donnant un message résumant les
modifications (
commit).
- on récupère la version courante du dépôt sur le serveur
(
- Après un ou plusieurs commits, on met à jour la version distante
avec nos modifications (
push).
Git est un système de gestion de version distribué. Dans un tel système et contrairement aux systèmes de gestion de version non-distribués, les clients n’extraient pas seulement la dernière version d’un fichier, mais ils dupliquent complètement le dépôt. Ainsi, si le serveur disparaît et si les systèmes collaboraient via ce serveur, n’importe quel dépôt d’un des clients peut être copié sur le serveur pour le restaurer. Chaque extraction devient une sauvegarde complète de toutes les données.
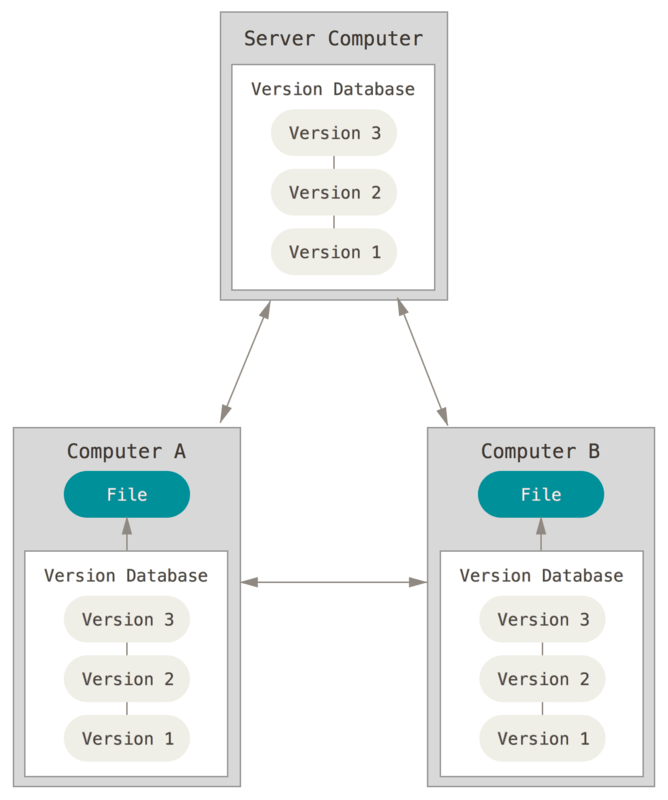
Les explications qui suivent sont tirées du Pro Git book.
Utilisation basique de Git
Première utilisation de Git
La première chose à faire est d’installer Git ce que vous pouvez faire en suivant les instructions au lien suivant : https://git-scm.com/book/fr/v2/D%C3%A9marrage-rapide-Installation-de-Git.
La première chose à faire après l’installation de Git est de renseigner votre nom et votre adresse de courriel. C’est une information importante car toutes les validations dans Git utilisent cette information.
$ git config --global user.name "Prénom Nom"
$ git config --global user.email votre.adresse@etu.uni-amu.frVous pouvez obtenir de l’aide sur les commandes git à l’aide de la commande help :
$ git help nom_de_la_commandeDémarrer un dépôt Git
Vous pouvez démarrer un dépôt Git de deux manières.
- Vous pouvez prendre un répertoire existant et le transformer en dépôt Git.
- Vous pouvez cloner un dépôt Git existant sur un autre serveur.
Pour créer un dépôt local, il suffit d’appeler la commande
git init dans le répertoire dans lequel vous voulez
démarrer votre dépôt. Cela crée un nouveau sous-répertoire nommé
.git qui contient tous les fichiers nécessaires au dépôt.
Pour l’instant, aucun fichier n’est encore versionné.
Si vous souhaitez démarrer le contrôle de version sur des fichiers
existants (par opposition à un répertoire vide), vous devrez
probablement suivre ces fichiers et faire un commit initial. Vous pouvez
le réaliser avec quelques commandes add qui spécifient les
fichiers que vous souhaitez suivre, suivies par un
git commit :
$ git add *.java
$ git commit -m 'initial project version'Pour obtenir une copie d’un dépôt Git existant, il faut utiliser la
commande git clone. Vous clonez un dépôt avec
git clone url avec url l’adresse serveur du dépôt.
Enregistrer des modifications dans le dépôt
Une fois que vous avez un dépôt Git valide et une extraction ou copie de travail du projet. Vous devez faire quelques modifications et valider des instantanés de ces modifications dans votre dépôt à chaque fois que votre projet atteint un état que vous souhaitez enregistrer.
Chaque fichier de votre copie de travail peut avoir deux états : sous suivi de version ou non suivi (untracked). Les fichiers suivis sont les fichiers qui appartenaient déjà au dernier instantané ; ils peuvent être inchangés (unmodified), modifiés (modified) ou indexés (staged). En résumé, les fichiers suivis sont ceux que Git connaît. Tous les autres fichiers sont non suivis. Quand vous clonez un dépôt pour la première fois, tous les fichiers seront sous suivi de version et inchangés, car Git vient tout juste de les extraire et vous ne les avez pas encore édités.
Au fur et à mesure que vous éditez des fichiers, Git les considère comme modifiés, car vous les avez modifiés depuis le dernier instantané. Vous indexez ces fichiers modifiés et vous enregistrez toutes les modifications indexées, puis ce cycle se répète.
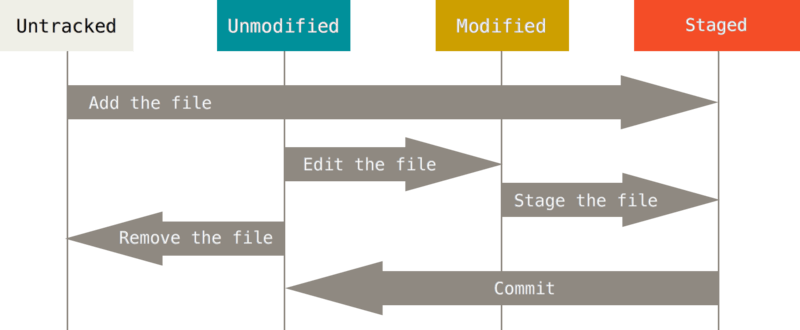
L’outil principal pour déterminer quels fichiers sont dans quel état
est la commande git status. Supposons que vous souhaitez
ajouter un nouveau fichier README.md que vous venez de
créer. Ce fichier n’est pas en suivi de version. Pour commencer à suivre
ce nouveau fichier, il faut utiliser la commande git add
suivi du nom de fichier. Vous pouvez entrer ceci :
git add README.mdSi vous lancez à nouveau la commande git status, vous pouvez
constater que votre fichier README.md est maintenant suivi
et indexé. La commande git add accepte en paramètre un
chemin qui correspond à un fichier ou un répertoire ; dans le cas d’un
répertoire, la commande ajoute récursivement tous les fichiers de ce
répertoire.
Il est aussi possible d’indexer (stage) des fichiers déjà
suivis afin d’enregistrer par la suite dans le dépôt la modification du
fichier. La commande git add est multi-usage : elle peut
être utilisée pour placer un fichier sous suivi de version, pour indexer
un fichier ou pour d’autres actions telles que marquer comme résolus des
conflits de fusion de fichiers. Sa signification s’approche plus
d’ajouter ce contenu pour la prochaine validation que d’ajouter ce
contenu au projet.
Valider vos modifications
Maintenant que vous avez choisis les fichiers indexés, c’est-à-dire
les fichiers dont les ajouts ou modifications seront stocké dans le
dépôt, vous pouvez valider votre mise-à-jour. Souvenez-vous que tout ce
qui est encore non indexé — tous les fichiers qui ont été créés ou
modifiés, mais n’ont pas subi de git add depuis que vous
les avez modifiés — ne feront pas partie de la prochaine validation. Ils
resteront en tant que fichiers modifiés sur votre disque. Dans notre
cas, la dernière fois que vous avez lancé git status, vous
avez vérifié que tout était indexé, et vous êtes donc prêt à valider vos
modifications. La manière la plus simple de valider est de taper
git commit.
Vous constatez que le message de validation par défaut contient une
ligne vide suivie en commentaire par le résultat de la commande
git status. Vous pouvez effacer ces lignes de commentaire
et saisir votre propre message de validation, ou vous pouvez les laisser
en place pour vous aider à vous rappeler ce que vous êtes en train de
valider.
Autrement, vous pouvez spécifier votre message de validation en ligne avec la commande git commit en le saisissant après l’option -m, comme ceci :
git commit -m "Story 182: Fix benchmarks for speed"Souvenez-vous que la validation enregistre l’instantané que vous avez préparé dans la zone d’index. À chaque validation, vous enregistrez un instantané du projet en forme de jalon auquel vous pourrez revenir ou avec lequel comparer votre travail ultérieur.
Travailler avec des dépôts distants
Il y a plusieurs manières de travailler avec un dépôt distant. Si
vous avez cloné un dépôt avec la commande git clone, votre
dépôt est automatiquement lié au dépôt distant que vous avez cloné. Si
vous avez besoin d’ajouter un nouveau dépôt distant Git, il faut
exécuter la commande git remote add url avec
url l’adresse du dépôt.
Lorsque votre dépôt vous semble prêt à être partagé, il faut le
pousser en amont, c’est-à-dire envoyer vos commits dans le dépôt
distant. La commande pour le faire est simple :
git push.
Cette commande ne fonctionne que si vous avez cloné depuis un serveur
sur lequel vous avez des droits d’accès en écriture et si personne n’a
poussé dans l’intervalle. Si vous et quelqu’un d’autre clonez un dépôt
au même moment et que cette autre personne pousse ses modifications et
qu’après vous tentez de pousser les vôtres, votre poussée sera rejetée.
Vous devrez tout d’abord tirer (commande git pull) les
modifications de l’autre personne et les fusionner avec les vôtres avant
de pouvoir pousser.
Utilisation avancée de git
Utilisation des branches
Presque tous les outils de gestion de versions proposent une certaine forme de gestion de branches. Créer une branche signifie diverger de la ligne principale de développement et continuer à travailler sans impacter la ligne principale. Une bonne pratique de développement pour des projets est de créer des branches pour introduire toutes modifications du code. Grâce aux branches, les équipes de développement logiciel peuvent donc apporter des modifications sans affecter la branche principale (main). L’historique des commits est enregistrée dans une branche créée pour l’ajout de la fonctionnalité, et lorsque le code est prêt, il est fusionné dans la branche main. Les branches permettent donc d’organiser le développement et de séparer le travail en cours du code stable et testé de la branche main. Cela permet d’éviter que certains bugs et vulnérabilités ne se glissent dans le code principal et n’affectent les utilisateurs, car il est plus facile de les tester et de les trouver dans une branche séparée.
La manière dont Git gère les branches est très légère et permet de réaliser les opérations sur les branches de manière rapidement. À la différence d’autres outils, Git encourage la création et la fusion fréquentes de branches, jusqu’à plusieurs fois par jour. Bien comprendre et maîtriser cette fonctionnalité vous permettra de faire de Git un outil puissant et unique et peut totalement changer votre manière de développer. Pour avoir davantage de détails sur la création de branches, on vous conseille de consulter la partie consacrée aux branches dans le Git book.
Stockage des données sous git
Avant de détailler la manière dont les branches fonctionnent, il faut détailler la manière dont git stocke les données sous forme de commits. Lorsque vous faites un commit, Git stocke un objet commit qui contient un pointeur vers l’instantané (snapshot) du contenu que vous avez indexé. L’instantané correspond à une arborescence sous forme d’un objet tree. Un tree peut contenir récursivement d’autres trees pour représenter les sous-répertoires, mais aussi des blobs contenant les données brutes des fichiers du dépôt. L’objet correspondant au commit contient aussi des informations sur le commit (le nom et prénom de l’auteur ainsi que le message associé) mais surtout des pointeurs vers le ou les commits qui précèdent directement ce commit :
- aucun parent pour le commit initial,
- un parent pour un commit normal et
- de multiples parents pour un commit qui résulte de la fusion d’une ou plusieurs branches.
Une branche dans Git est simplement un pointeur léger et
déplaçable vers un de ces commits. La branche par défaut dans
Git s’appelle main, mais elle n’a pas
véritablement une branche spéciale. Elle est identique à toutes les
autres branches. La seule raison pour laquelle chaque dépôt en a une est
que la commande git init la crée par défaut. Au fur et à
mesure des validations, la branche main pointe vers le
dernier des commits réalisés. À chaque validation, le
pointeur de la branche main avance automatiquement.
L’exemple ci-dessous illustre la structure de donnée d’un dépôt après
trois commits A, B et C. La branche main pointe sur le
troisième commit C qui a un pointeur ver le commit B qui a
lui-même un pointeur vers le commit A. Afin de pouvoir déterminer en
tout tant quelle est la branche courante, Git conserve un
pointeur spécial appelé HEAD pointant sur celle-ci.
Création de branche
Lors de la création d’une branche, Git construit simplement
un nouveau pointeur vers le commit courant. Supposons que vous
créez une nouvelle branche nommée testing à l’aide de la
commande suivante :
git branch testingDans Git, la création de branche ne vous fait pas changer de
branche et donc la branche courante et donc la branche pointée par
HEAD reste main.
Pour basculer sur une branche existante, il suffit de lancer la
commande git checkout. Il est donc possible de basculer sur
la nouvelle branche testing avec la commande suivante :
git checkout testingCela déplace le pointeur HEAD sur la branche
testing comme l’illustre la figure ci-dessous :
Les commits que vous effectuez par la suite impacteront la nouvelle
branche courante pointée par HEAD. Afin de gagner du temps,
il est possible de créer une branche et directement changer la branche
en une seule commande. Pour cela, il faut utiliser la commande
checkout avec l’option -b. La commande
git checkout -b testing est donc équivalente à
git branch testing suivi de
git checkout testing.
Si on fait un quatrième commit alors qu’on est dans la
branche testing, le pointeur de la branche
testing est automatiquement changé pour pointer vers ce
nouveau commit, mais par contre le pointeur de la branche
main n’est pas modifié.
Il est possible de retourner à la branche main grâce à
la commande suivante :
git checkout mainCela nous donne la configuration suivante pour laquelle le pointeur
HEAD pointe sur la branche main correspondant
au commit C :
Si on réalise un nouveau commit E dans cette configuration, cela crée une divergence.
Des fois il est utile de visualiser l’arborescence git de votre
dépôt. Vous pouvez utiliser pour cela la commande log de
git avec un certain nombre d’options :
git log --oneline --decorate --graph --allPour notre exemple, le résultat obtenu est le suivant (il suffit de
taper q pour quitter la visualisation) :
* e0a5214 (HEAD -> main) Commit E
| * 675776b (testing) Commit D
|/
* c568bb1 Commit C
* 2d8cf5f Commit B
* 3563128 Commit ABranches et fusions
Afin d’illustrer l’utilisation de fusion de branches, on va considère un exemple simple faisant intervenir des branches et des fusions (merges) qu’il est possible de trouver dans le monde réel. Supposez que vous effectuiez les tâches suivantes :
- vous travaillez sur une application mobile ;
- vous créez une branche
issue666pour prendre en compte un problème (issue) dans l’application qui est numéroté 666 dans l’outil de gestion des tâches que votre entreprise utilise ; - vous commencez à travailler sur cette branche
issue666et vous avez déjà fait un commit sur cette nouvelle branche.
On peut imaginer que la configuration du dépôt git est la suivante :
À ce moment, vous recevez un appel de votre supérieur (le product owner de l’application) pour vous dire qu’un problème critique a été découvert dans l’application et qu’il faut le régler au plus tôt. Vous faites donc ce qui suit :
- vous basculez sur la branche
mainde production (avecgit checkout main) ; - vous créez une branche
hotfixpour y ajouter le correctif et vous faites un commit sur cette branche ;
On peut imaginer que la configuration du dépôt git est alors la suivante :
Vous testez le correctif et il semble correct. La prochaine étape est
donc de fusionner la branche du correctif avec la branche
main et de pousser le résultat en production.
Pour cela vous devez d’abord passer dans la branche main
avec la commande :
git checkout mainEnsuite, vous pouvez fusionner la branche hotfix dans la
branche main avec la commande merge de
Git :
git merge hotfixOn obtient la configuration suivante dans laquelle les branches
main et hotfix pointent vers le même
commit E :
Ce type de fusion est simple, car le commit E pointé par la
branche hotfix qu’on a fusionnée était directement après le
commit C pointé initialement par la branche main.
Lorsque l’on cherche à fusionner un commit qui peut être
atteint en parcourant l’historique depuis le commit d’origine,
Git se contente d’avancer le pointeur, car il n’y a pas de
travaux divergents à fusionner. Ceci s’appelle un fast-forward
(avance rapide).
Une fois que la branche hotfix est fusionnée, elle n’est
plus utile. On peut donc la supprimer en utilisant la commande
branch et l’option -d nous donnant la commande
suivante :
git branch -d hotfixL’arborescence du dépôt a donc maintenant la configuration suivante :
Par la suite, vous repassez sur la branche issue666 et
vous ajoutez un commit à cette branche afin de finaliser le
code réglant le problème de l’application. On est donc dans la situation
suivante :
Supposons que vous ayez décidé que le travail sur le problème 666
était terminé et prêt à être fusionné dans la branche main.
Pour ce faire, vous allez fusionner votre branche issue666
de la même manière que vous l’avez fait plus tôt pour la branche
hotfix. il suffit pour cela de passer à la branche
main avec la commande :
git checkout mainEnsuite vous pouvez réaliser la fusion de issue666 dans
main avec la commande :
git merge issue666Le comportement de cette commande est légèrement différent de celui
observé pour la fusion précédente de la branche hotfix.
Dans ce cas, à un certain moment, l’historique de développement a
divergé. Comme le commit sur la branche sur laquelle vous vous
trouvez n’est pas un ancêtre direct de la branche que vous cherchez à
fusionner, Git doit effectuer quelques actions. Dans ce cas,
Git réalise une fusion à trois sources (three-way
merge), en utilisant les deux instantanés pointés par les sommets
des branches (correspondant aux commits E et F dans notre
exemple) ainsi que leur plus proche ancêtre commun (correspondant au
commit C dans notre exemple).
Au lieu d’avancer simplement le pointeur de branche, Git crée donc un nouvel instantané qui résulte de la fusion à trois sources et crée automatiquement un nouveau commit qui pointe dessus. On appelle ceci un commit de fusion (merge commit) qui est spécial en cela qu’il a plus d’un parent. On obtient donc la configuration suivante :
À présent que votre travail a été fusionné, vous n’avez plus besoin
de la branche issue666. Vous pouvez donc supprimer la
branche avec la commande suivante :
git branch -d issue666Gestion de conflits de fusion
Quelques fois, le processus de fusion ne se déroule pas sans
problèmes. Si vous avez modifié différemment la même partie du même
fichier dans les deux branches que vous souhaitez fusionner,
Git ne sera pas capable de réaliser proprement la fusion. Si
votre résolution du problème 666 a modifié la même section de fichier
que le hotfix, vous obtiendrez un conflit qui ressemblera à
ceci :
$ git merge iss53
Auto-merging Main.java
CONFLICT (content): Merge conflict in Main.java
Automatic merge failed; fix conflicts and then commit the result.Git n’a pas automatiquement créé le commit de
fusion. Il a arrêté le processus le temps que vous résolviez le conflit.
Si vous voulez vérifier, à tout moment après l’apparition du conflit,
quels fichiers n’ont pas été fusionnés, vous pouvez lancer la commande
git status :
$ git status
On branch main
You have unmerged paths.
(fix conflicts and run "git commit")
Unmerged paths:
(use "git add <file>..." to mark resolution)
both modified: Main.java
no changes added to commit (use "git add" and/or "git commit -a")Tout ce qui comporte des conflits et n’a pas été résolu est listé comme unmerged. Git ajoute des marques de résolution de conflit standards dans les fichiers qui comportent des conflits, pour que vous puissiez les ouvrir et résoudre les conflits manuellement. Votre fichier devrait contenir des sections qui ressemblent à ceci :
<<<<<<< HEAD:Main.java
System.out.println("Hello world !")
======
System.out.println("Hello Arnaud !")
>>>>>>> issue66:Main.javaCela signifie que la version dans HEAD (votre branche
main, parce que c’est celle que vous aviez extraite quand
vous avez lancé votre commande de fusion) est la partie supérieure de ce
bloc (tout ce qui se trouve au-dessus de la ligne =======),
tandis que la version de votre branche issue666 se trouve
en dessous. Pour résoudre le conflit, vous devez choisir une partie ou
l’autre ou bien fusionner leurs contenus vous-même. Par exemple, vous
pourriez choisir de résoudre ce conflit en remplaçant tout le bloc par
ceci :
System.out.println("Hello world !\nHello Arnaud !")Cette résolution comporte des éléments de chaque section et les
lignes <<<<<<<, =======
et >>>>>>> ont été complètement
effacées. Après avoir résolu chacune de ces sections dans chaque fichier
comportant un conflit, lancez git add sur chaque fichier
pour le marquer comme résolu. Placer le fichier dans l’index marque le
conflit comme résolu pour Git.
Si vous souhaitez utiliser un outil graphique pour résoudre ces
conflits, vous pouvez lancer la commande mergetool qui
démarre l’outil graphique de fusion approprié et vous permet de naviguer
dans les conflits :
$ git mergetool
This message is displayed because 'merge.tool' is not configured.
See 'git mergetool --tool-help' or 'git help config' for more details.
'git mergetool' will now attempt to use one of the following tools:
opendiff kdiff3 tkdiff xxdiff meld tortoisemerge gvimdiff diffuse diffmerge ecmerge p4merge araxis bc3 codecompare vimdiff emerge
Merging:
index.html
Normal merge conflict for 'Main.java':
{local}: modified file
{remote}: modified file
Hit return to start merge resolution tool (opendiff):Si vous souhaitez utiliser un outil de fusion autre que celui par
défaut (ici opendiff a été ouvert), vous pouvez voir tous
les outils supportés après l’indication « of the following tools: ». Les
outils plus populaires sont les suivants :
Par exemple, vous pouvez changer l’outil par défaut pour
meld (après l’avoir installé) avec la commande suivante
:
git config --global merge.tool p4mergeAprès avoir quitté l’outil de fusion, Git vous demande si la
fusion a été réussie. Si vous répondez par la positive à l’outil, il
ajoute le fichier dans l’index pour le marquer comme résolu. Vous pouvez
lancer à nouveau la commande git status pour vérifier que
tous les conflits ont été résolus :
$ git status
On branch main
All conflicts fixed but you are still merging.
(use "git commit" to conclude merge)
Changes to be committed:
modified: Main.javaSi cela vous convient et que vous avez vérifié que tout ce qui
comportait des conflits a été ajouté à l’index, vous pouvez entrer la
commande git commit pour finaliser le commit de fusion. Le
message de validation par défaut ressemble à ceci :
Merge branch 'issue666'
Conflicts:
Main.java
#
# It looks like you may be committing a merge.
# If this is not correct, please remove the file
# .git/MERGE_HEAD
# and try again.
# Please enter the commit message for your changes. Lines starting
# with '#' will be ignored, and an empty message aborts the commit.
# On branch main
# All conflicts fixed but you are still merging.
#
# Changes to be committed:
# modified: index.html
#Vous pouvez modifier ce message pour inclure les détails sur la manière dont le conflit a été résolu si vous pensez que cela peut être utile lors d’une revue ultérieure. Indiquez pourquoi vous avez fait ces choix, si ce n’est pas clair.
Dépôt distant et branches
Utilisation de push
Si vous souhaitez push votre branche sur le dépôt distant du
serveur, il vous faut spécifier la première fois la branche
correspondante sur le serveur. Par exemple, si vous souhaitez avoir sur
le serveur une branche new_branch correspondant au contenu
de la branche courante, vous pouvez utiliser la commande suivante :
git push --set-upstream origin new_branchMerge requests
Une fois qu’une fonctionnalité est finalisée au sein d’une branche il
est souvent utile de ne pas faire directement la fusion, mais plutôt de
demander au préalable sa validation par une ou plusieurs personnes
(comme le product owner). Pour cela, il faut, sur
gitlab, passer par une merge
request. Vous pouvez faire cette demande lors d’un
push en spécifiant l’option
merge_request.create. Vous pouvez choisir la branche cible
avec l’option merge_request.target. Par exemple, la
commande suivante réalise un push de la branche courante
demandant la création d’un merge request vers la branche
main.
push -o merge_request.create -o merge_request.target=mainUne fois la demande envoyée, les personnes devant valider la fusion peuvent accéder dans l’interface web de l’instance gitlab aux requêtes à valider. Pour cela, on peut passer par l’option merge requests dans le menu utilisateur ou bien l’option code \(\rightarrow\) merge requests dans le menu du projet. Il est possible de valider les merge requests en cliquant sur merge.