- Transparents de cours :
- Planches de TP :
Gestion d’emploi du temps (1/6)
Introduction
L’objectif de cette séance de TP est de commencer le projet. Les étapes que vous allez devoir faire sont les suivantes (description détaillée dans la suite de la planche) :
- Créer votre équipe sur etulab : notion de Group de gitlab.
- Ajouter les enseignants à votre Group.
- Créer un tableau Kanban au sein de gitlab qui permettra de tracker les tâches à faire.
- Forker puis cloner les deux dépôts (un pour le client et un pour le
serveur) pour avoir vos propres dépôts :
- Lien dépôt client : https://etulab.univ-amu.fr/enseignants-gla/gla-client-template
- Lien dépôt serveur : https://etulab.univ-amu.fr/enseignants-gla/gla-server-template
- S’approprier le code
- Faire des modifications sur vos dépôts (client et serveur) pour
améliorer le code de base en créant à chaque fois une issue
dans le tableau Kanban :
- Ajouter la gestion des requêtes des requêtes autre que le
get :
- mise à jour (update) d’un créneau (slot) : HTTP PUT
- récupération (get) d’un créneau avec identifiant : HTTP GET
- création (create) d’un créneau : HTTP POST
- suppression (delete) d’un créneau : HTTP DELETE
- Améliorer les modèles :
- Côté client : ajout d’un modèle contenant les créneaux téléchargés du serveur afin de limiter les requêtes.
- Côté serveur : ajout de méthodes permettant de mieux contrôler le modèle (suppression, mise à jour, …).
- Ajouter la gestion des requêtes des requêtes autre que le
get :
Mise en place des projets Gitlab
La première partie du TP consiste à mettre en place tout ce que vous aurez besoin sur gitlab pour permettre une gestion de projet efficace.
Création de groupe
La première étape consiste à créer un groupe qui correspondra à votre équipe sur le gitlab d’AMU. La personne créant le groupe sera la personne propriétaire du groupe (rôle oweer) qui aura les droits les plus importants dans le group :
Connectez-vous avec vos identifiants AMU à etulab ;
Ouvrez l’interface de création de groupe en cliquant sur le bouton
+puisNew group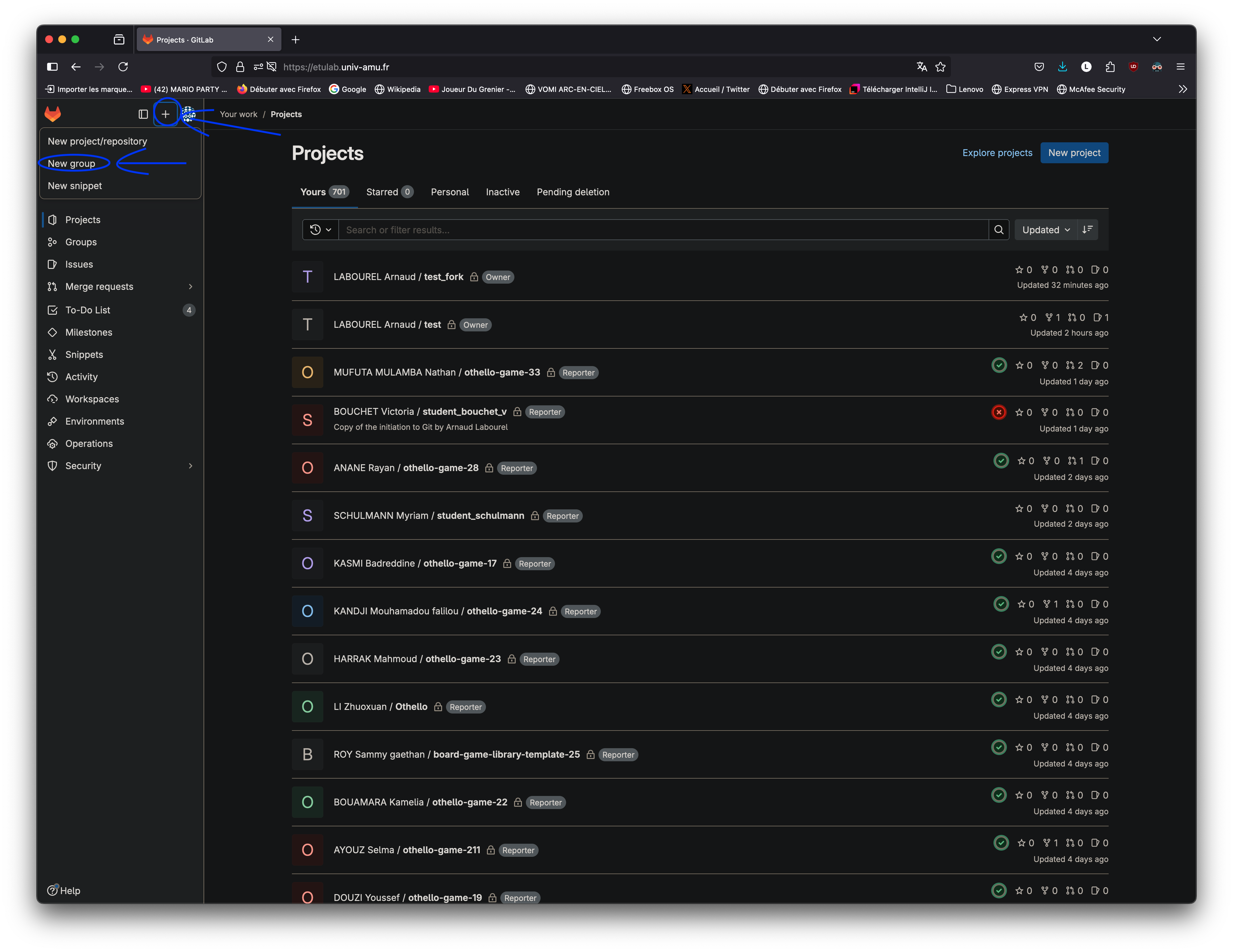
Cliquez sur
Create group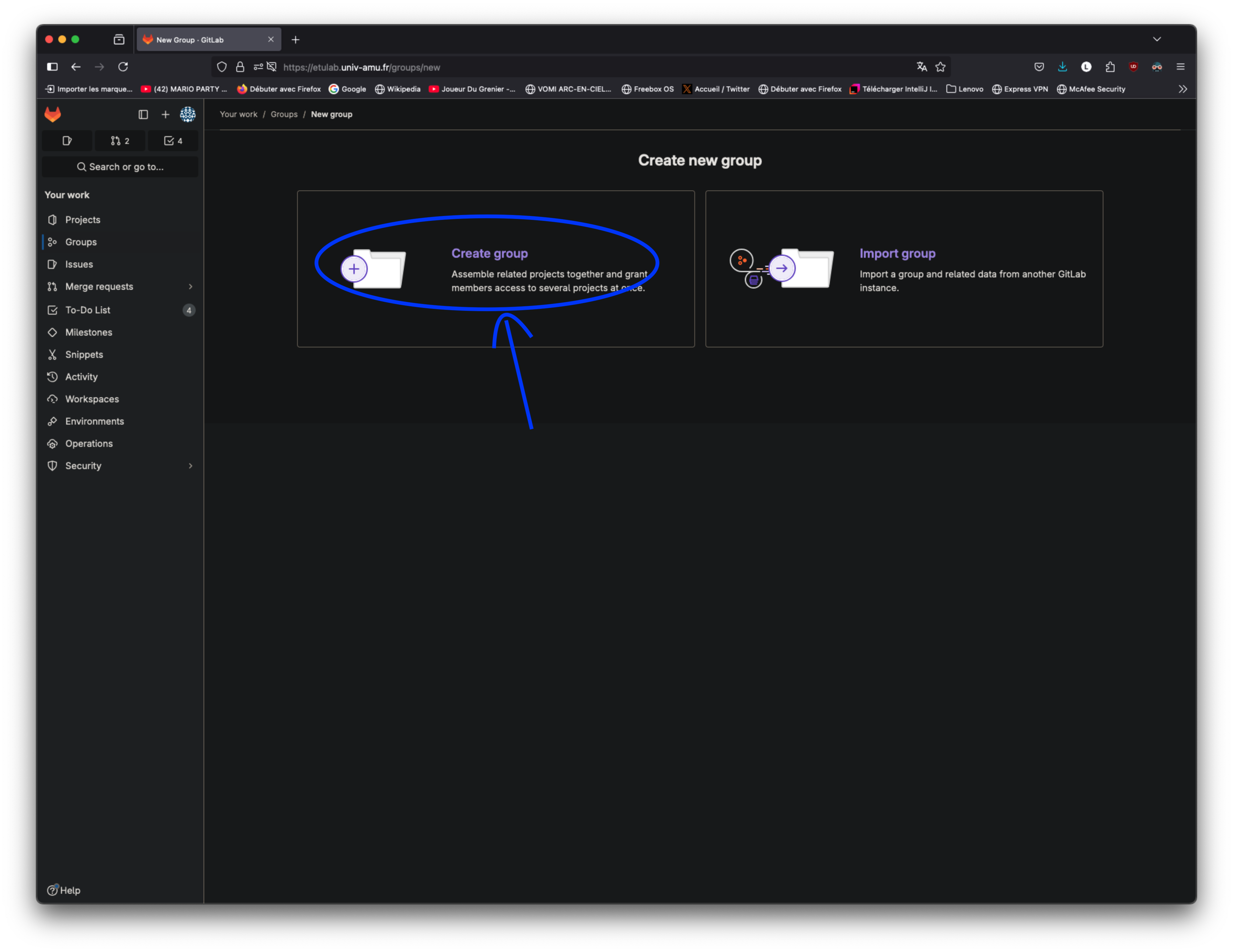
Remplissez le formulaire de création de groupe :
- Entrez le nom de votre équipe dans le champ
Group name; - Laissez la visibilité du groupe en privé ;
- Laissez comme rôle
Product Manager; - Cliquez sur le bouton
Create grouppour créer le groupe.
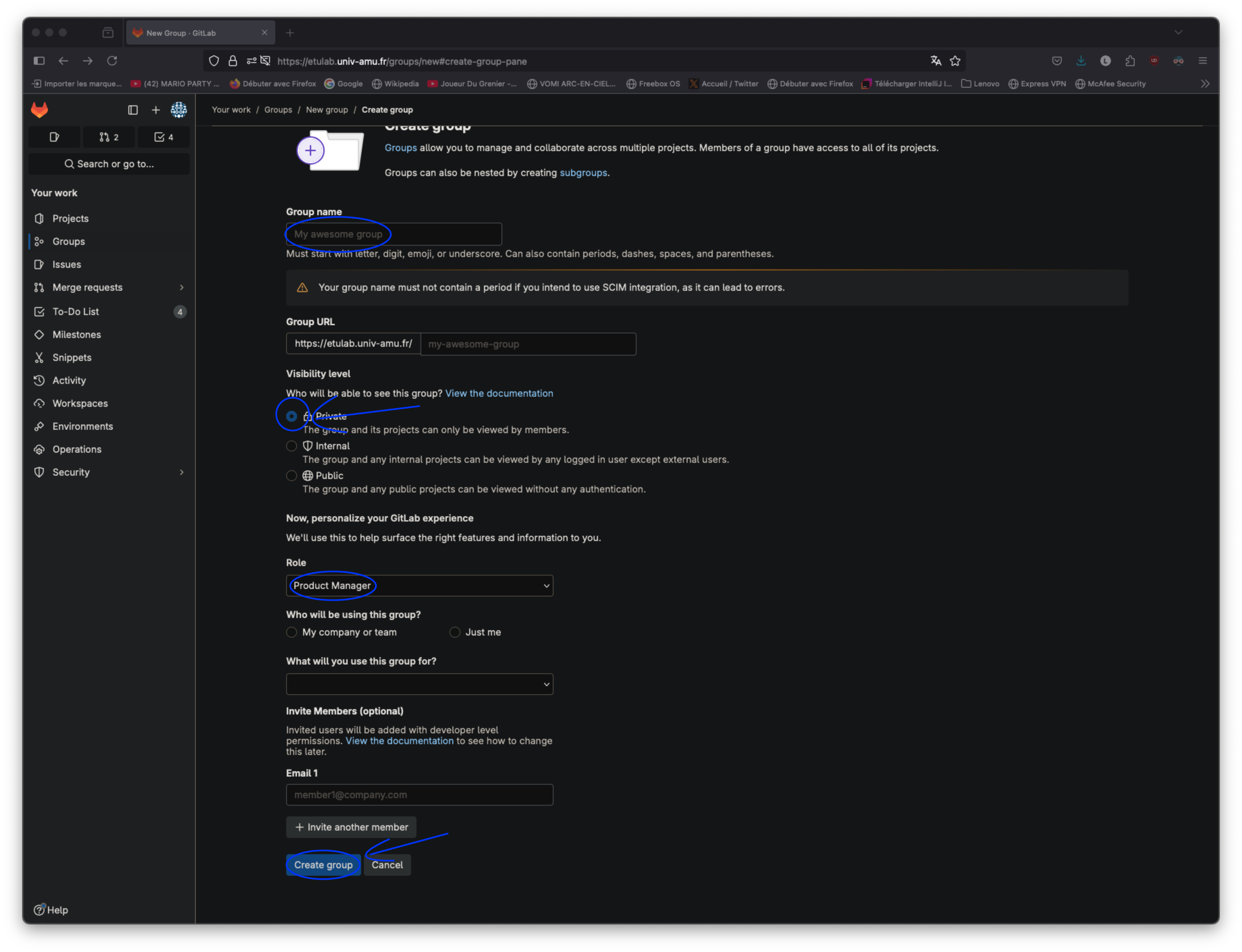
- Entrez le nom de votre équipe dans le champ
Cliquez sur le bouton
Invite your colleagues, ou bien surManagepuisMemberset enfin sur le boutonInvite membersen haut à droite de votre fenêtre, pour accéder au menu d’invitation de membres.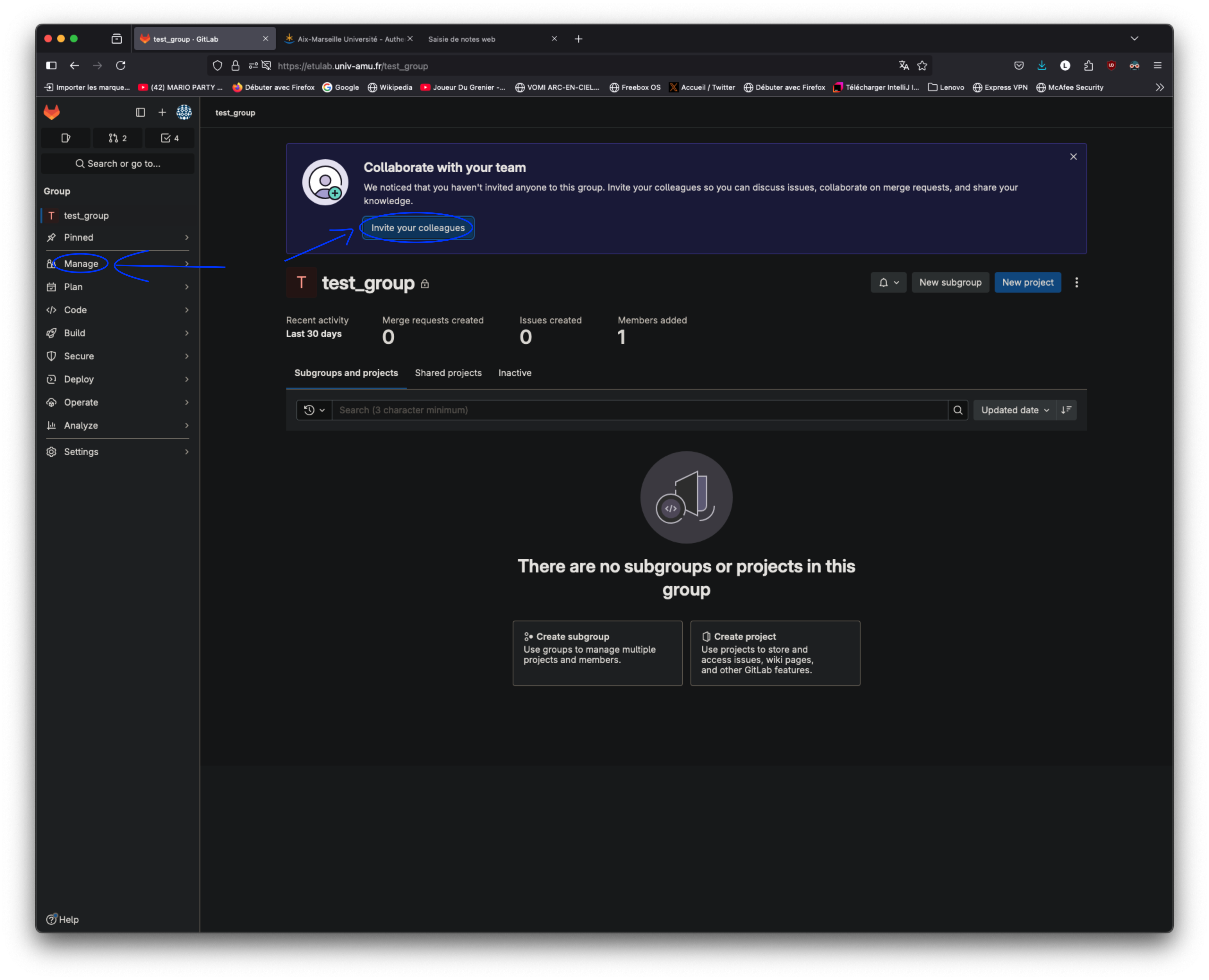
Ajoutez chaque autre membre de l’équipe en procédant comme suivant :
- Entrez le nom de chaque membre de l’équipe à rajouter puis cliquez sur l’utilisateur proposé (s’il correspond bien à la personne que vous souhaitez ajouter) ;
- Fixez le rôle (champs
Select a role) de tous les membres invités àmaintener; - Cliquez sur le bouton
Invitepour finaliser l’invitation de tous les membres.
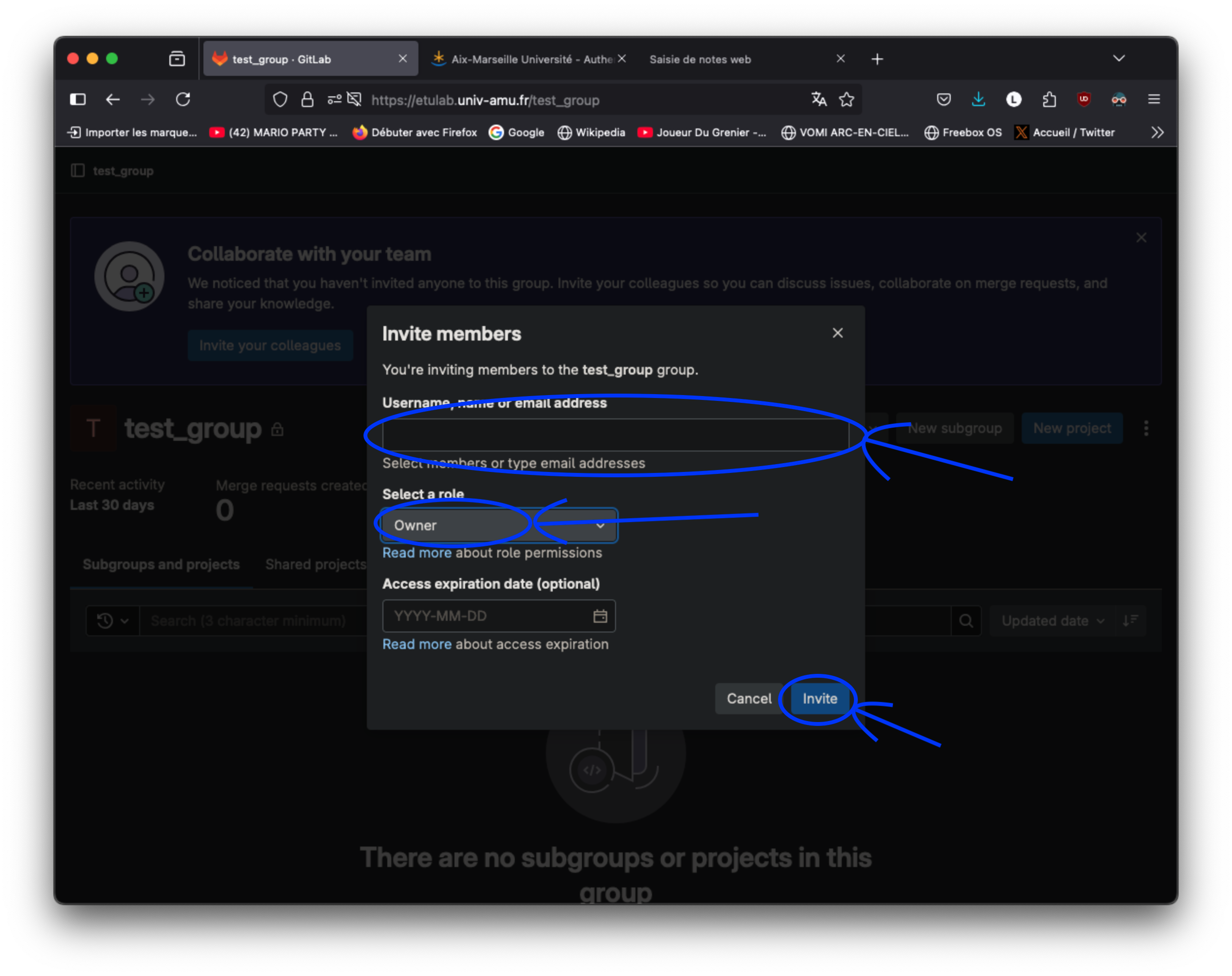
Ajoutez les enseignants de l’ECUE Génie Logiciel Avancé à votre groupe en procédant de la manière suivante :
- Retourner sur la page dédiée à l’ajout de membre (en choisissant
ManagepuisMembersdans le menu à gauche) ; - Cliquez sur le bouton
Invite memberen haut à droite de votre fenêtre ; - Chercher les deux enseignants de GLA (François=Xavier Dupé et Arnaud Labourel) et ajoutez-la à votre groupe avec le rôle reporter.
- Retourner sur la page dédiée à l’ajout de membre (en choisissant
Création d’un tableau Kanban dans gitlab
Afin de pouvoir gérer les tâches du projet, vous allez créer un tableau Kanban associé au groupe gitlab correspondant à votre équipe. Pour cela, on vous demande de suivre les étapes suivantes. Une description plus détaillée sur la manière d’utiliser gitlab pour faciliter l’approche Kanban est disponible au lien suivant : Use GitLab to facilitate Kanban.
Création des labels
La première étape consiste à créer des labels qui correspondront aux
différentes colonnes de votre tableau Kanban : to do (à
faire), doing (en cours) et done (finies).
Aller dans le
groupde votre équipe ;Sélectionner
Manage -> LabelsCliquez sur le bouton
new Label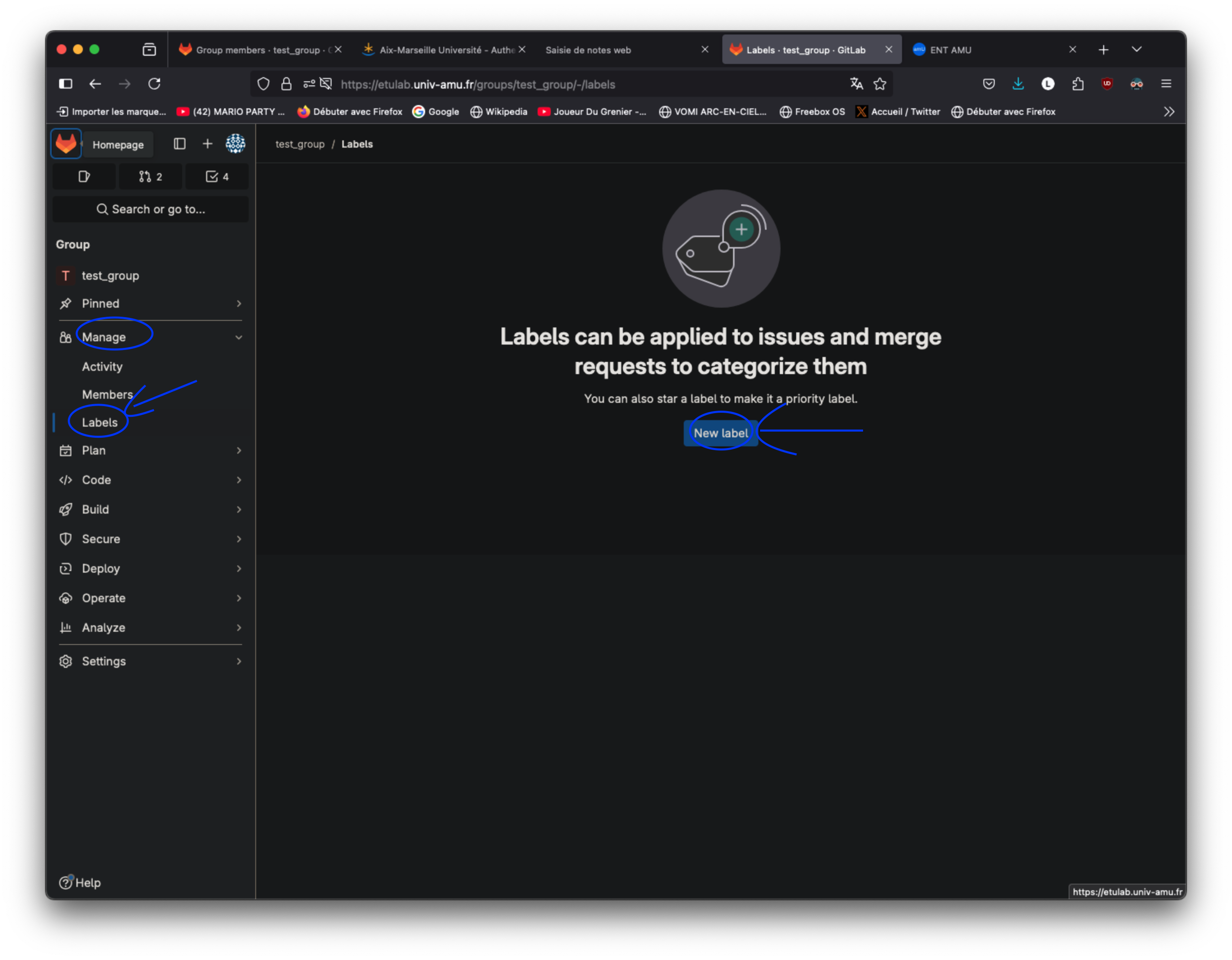
Entrez
status::to docomme nom au label (statuscorrespond à la portée du label) ;Entrez comme description “Tâches à faire” ;
Choisissez la couleur cramoisi (crimson) ;
Cliquez sur le bouton
Create labelpour finaliser la construction :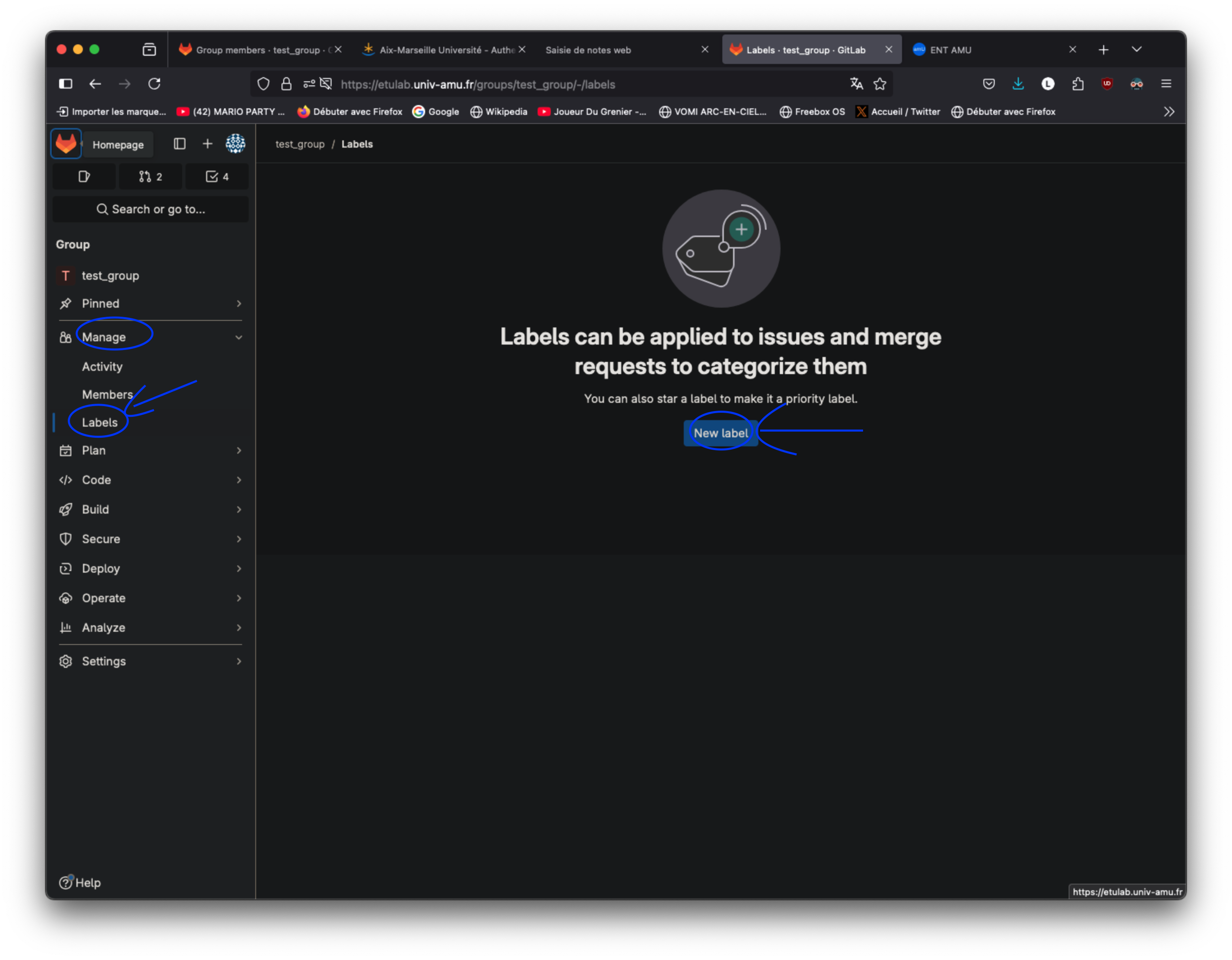
Répétez les étapes de création de label pour créer les deux labels suivants :
- Nom :
status::doing, description : tâches en cours, couleur : Carrot orange - Nom :
status::done, description : tâches finies, couleur : Green-cyan
- Nom :
Création du tableau Kanban de l’équipe
Aller dans le
groupde votre équipe ;Sélectionner
Manage -> Issue Boards;Dans le coin supérieur gauche du tableau de bord, sélectionnez la liste déroulante contenant le nom du tableau actuel.
Sélectionnez
Create new board.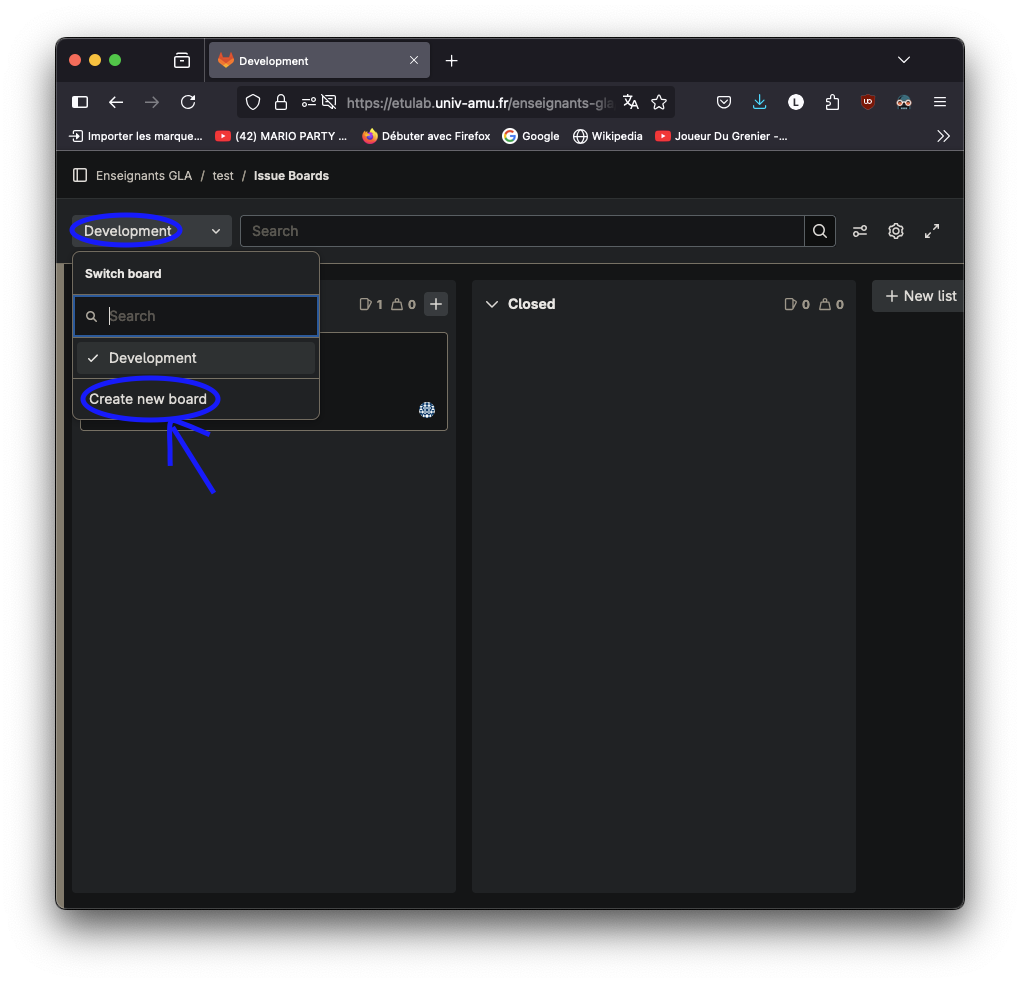
Créez une nouvelle liste d’étiquettes en sélectionnant
+ new list.Sélectionner Label pour savoir comment seront sélectionnées les issues et la valeur sur
statut::to dopourValuepuis ajouter la liste en cliquant surAdd to board.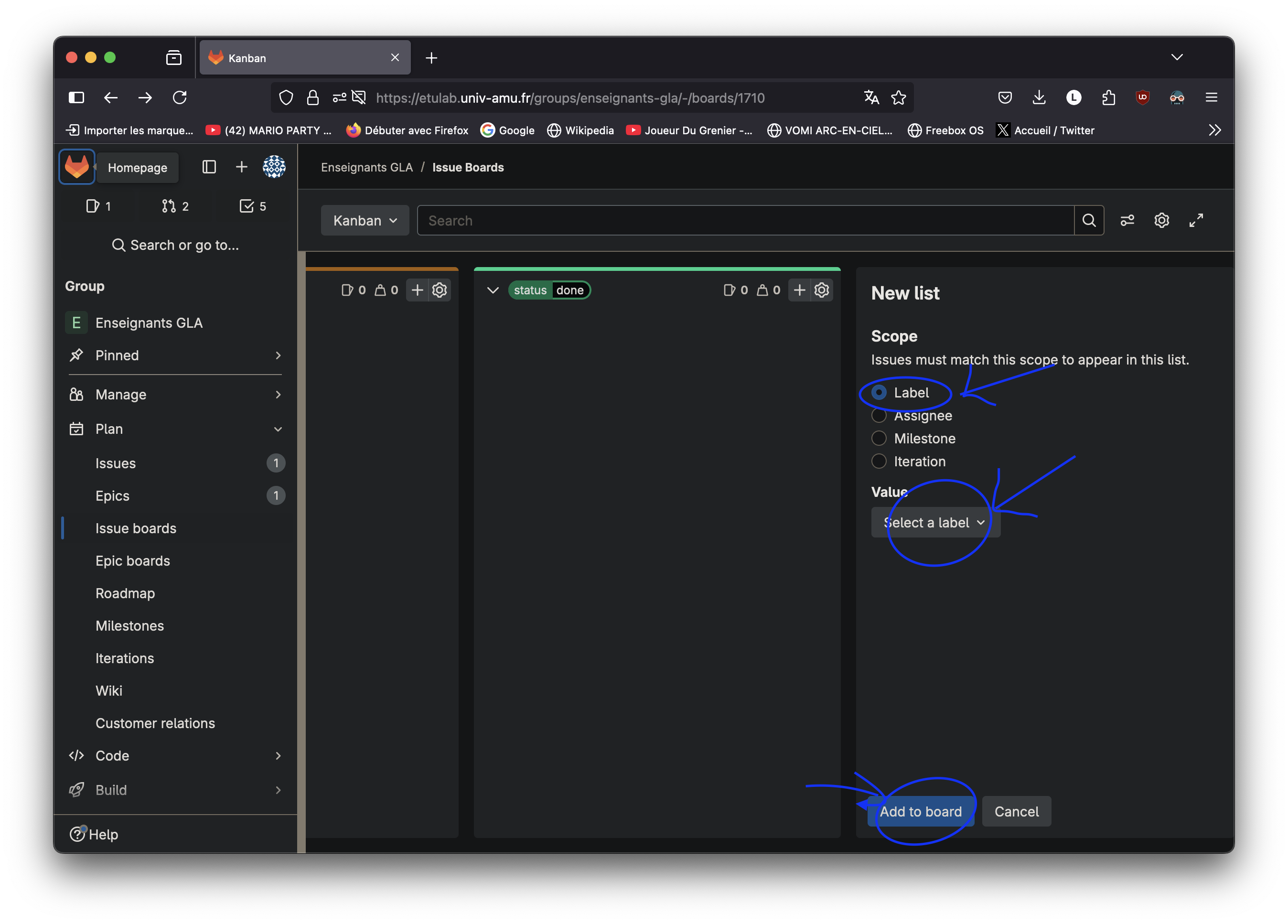
Répétez le même processus (étapes 5 et 6) de création de liste d’issues associées à un Label pour créer deux autres listes :
status::doingetstatus::done.Vous deviez obtenir le tableau suivant :
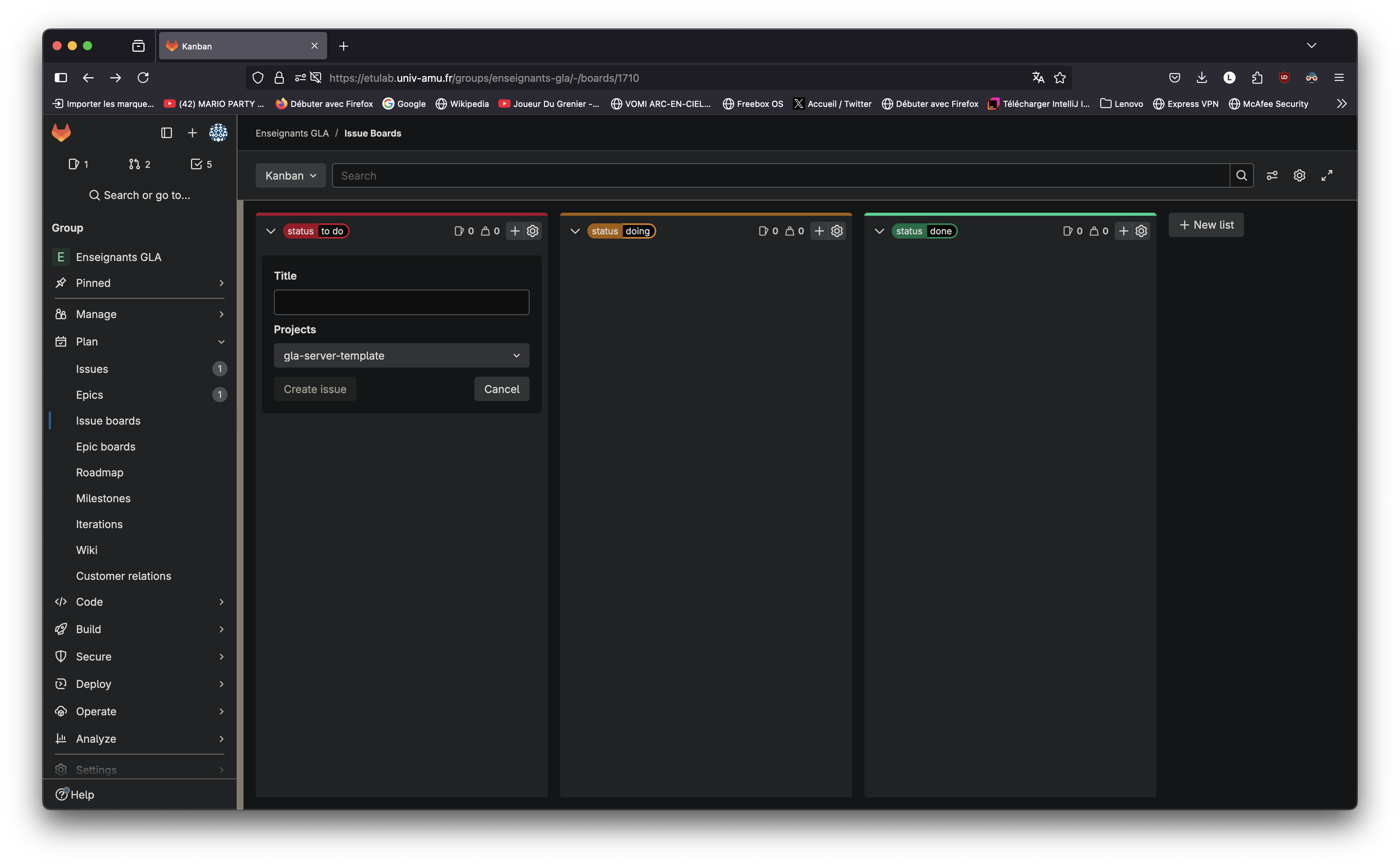
Outils de visualisation de flux
La méthode Kanban utilise des diagrammes de flux cumulatifs pour visualiser la charge et aider à identifier les goulots d’étranglement. Dans GitLab, cela peut être réalisé avec Value Stream Analytics (VSA). Vous allez créer un rapport VSA personnalisé qui correspond à votre flux de travail Kanban.
Création d’un flux de visualisation Kanban
Pour créer le flux de visualisation du tableau Kanban de votre group :
Aller dans le
groupde votre équipe ;Dans le menu à gauche, sélectionnez
Analyse -> Value stream analytics.Cliquez sur
New value stream....Saisissez
Kanban Stream Anlyticsdans le champValue Stream nameCréer un premier
stage- Saisissez
To dopour son nom. - Mettez
Issue label was addedcommeStart eventetstatus::to docommeStart event label - Mettez
Issue label was removedcommeEnd eventetstatus::to docommeEnd event label
- Saisissez
Cliquez sur
add a stageet répéter l’étape précédente pour créer unstageDoingavec comme étiquettestatus::doingRépéter l’étape précédente pour créer un
stageDoneavec comme étiquettestatus::donevous devriez obtenir une fenêtre similaire à celle ci-dessous que vous devez ensuite valider en cliquant sur
new value stream: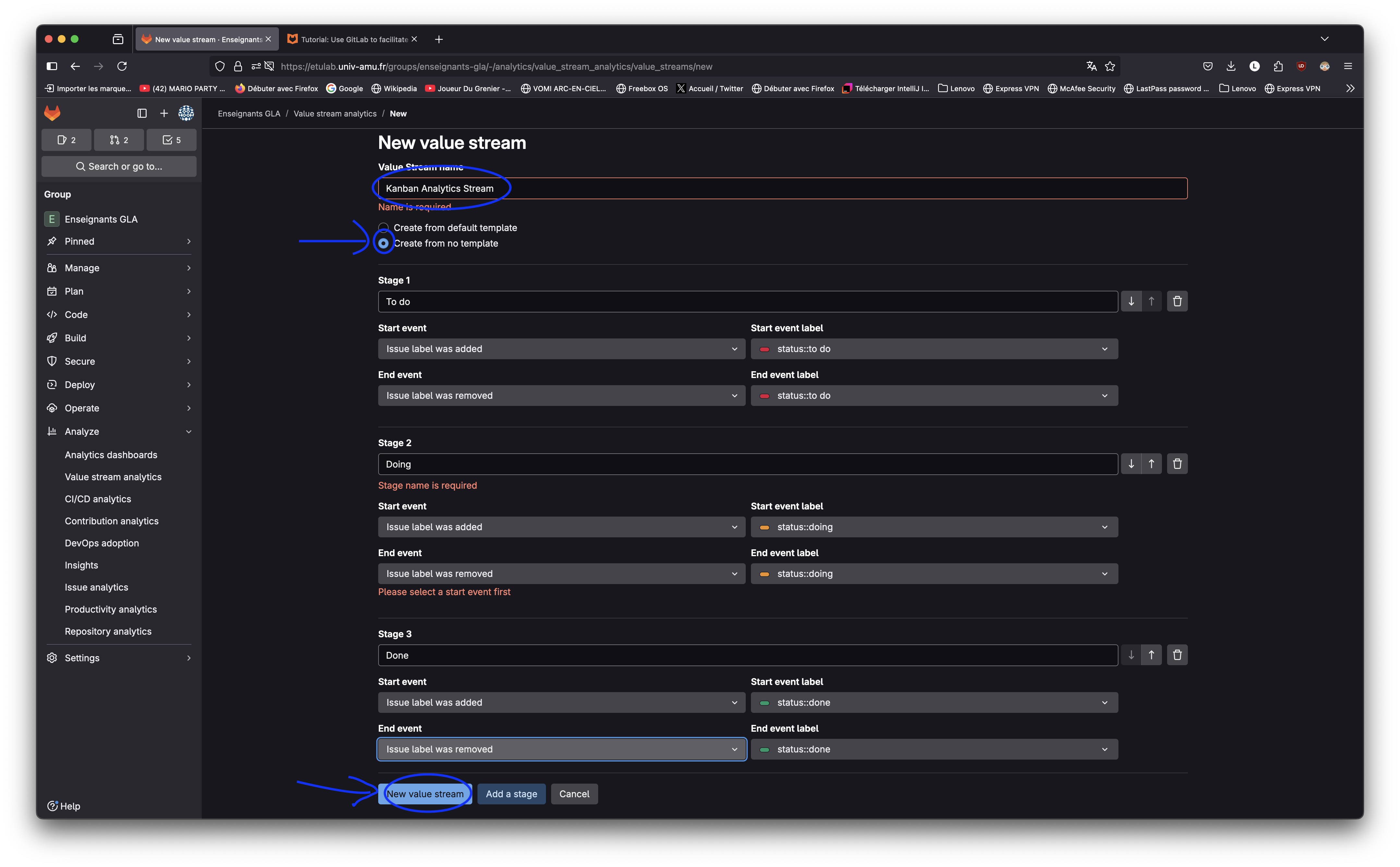
Affichage du flux de visualisation Kanban
Avec votre rapport VSA personnalisé qui correspond au même flux de
travail que votre tableau Kanban, GitLab calcule automatiquement le
temps que chaque issue passe dans chaque colonne du tableau
(correspondant à un stage dans le flux).
Pour visualiser la distribution :
- Dans le rapport VSA que vous avez créé, faites défiler vers le bas
jusqu’au graphique
Tasks by type. - Sélectionnez l’icône de l’engrenage dans le menu déroulant en haut à
droite, puis recherchez et sélectionnez les
Labelsque vous souhaitait afficher. Cela vous permettra de voir l’évolution du nombre d’issuesde chaque type sélectionné (to do, doing, done) sur la durée du projet. Pour le moment, le graphique est vide, car aucuneissuen’a été créée.
Création de la documentation du projet
Avant de commencer à prendre le projet en main, vous allez construire un wiki pour la documentation du projet. Cette documentation contiendra les différents documents techniques présentant les choix, les diagrammes et autres textes utiles pour la compréhension du projet. Ce wiki servira aussi pour les comptes-rendus.
La création du wiki ce fait par l’item Wiki dans
l’entrée Plan du menu à gauche (voir image ci-dessous).
Puis cliquer sur le bouton Create your first page, qui va
créer la page principale (home).
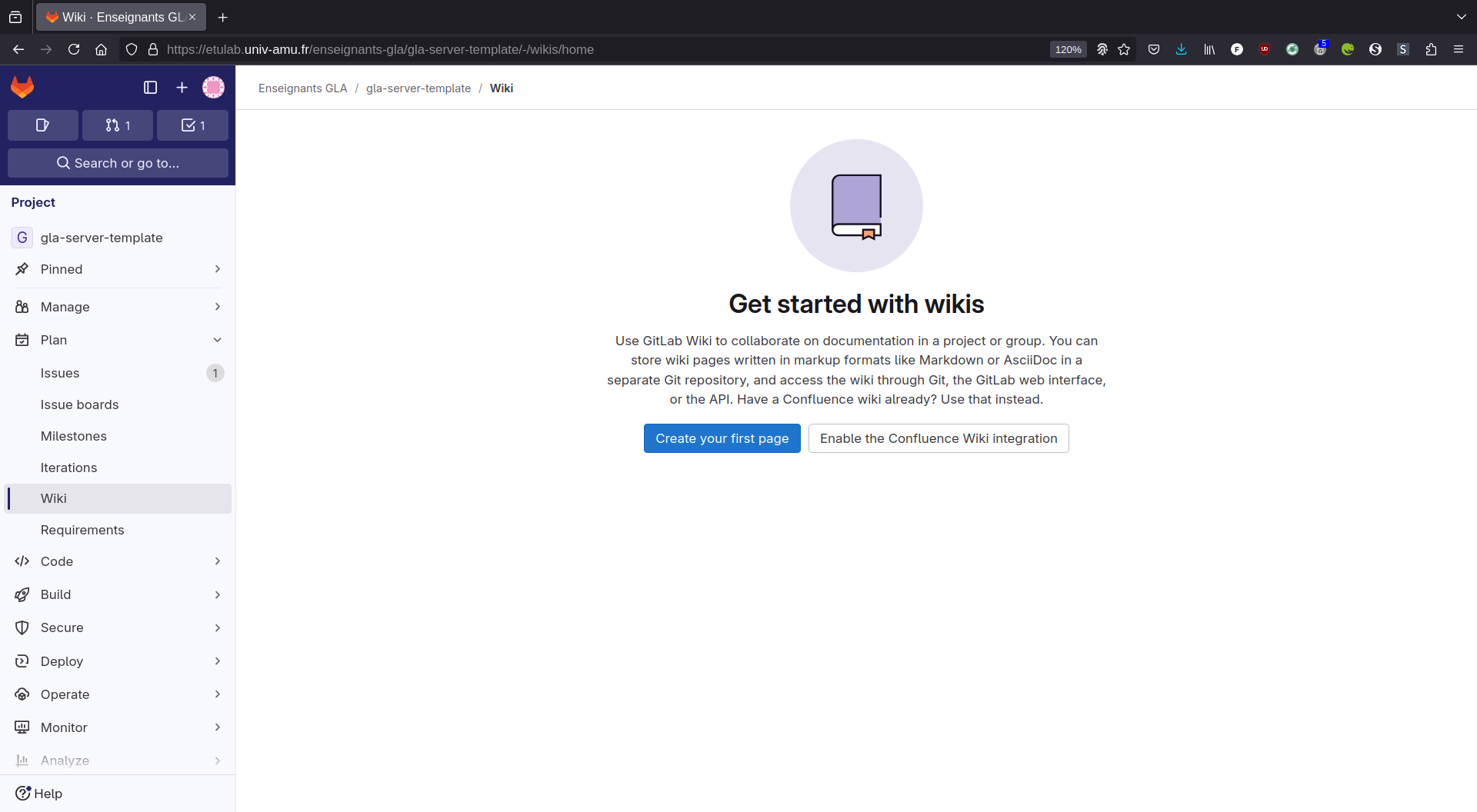
Ce wiki prend en compte la syntaxe Markdown avec des extensions proposées par Gitlab.
Ces pages formeront la documentation de l’architecture de l’application. Vous pouvez vous inspirer des templates de ARC42 pour structurer les pages.
Appropriation du projet
Fork des dépôts
La première chose que vous avez à faire est de récupérer les deux
dépôts et les forker pour avoir votre propre version. Pour cela, vous
devez donc forker chacun des deux dépôts suivant en mettant comme
namespace (lorsqu’on vous demande le
Project URL après avoir cliqué sur le bouton
fork) le nom de votre group :
- Lien dépôt client : https://etulab.univ-amu.fr/enseignants-gla/gla-client-template
- Lien dépôt serveur : https://etulab.univ-amu.fr/enseignants-gla/gla-server-template
Création de l’epic et des issues de l’appropriation du code des dépôts
La première tâche que vous avez à faire est de lire (pas forcément en
entier) le code des deux dépôts afin de comprendre leur fonctionnement.
Pour cette tâche ainsi que pour toutes les suivantes, on vous demande de
créer des Epics et des Issues qui vont vous
permettre de planifier et gérer les tâches du projet directement dans
gitlab.
Pour cela, vous allez commencer par créer un Epic
(manière dans gitlab de créer une notion correspondant à une
certaine quantité de travail qui pourra contenir plusieurs
Issues qui correspondront à des tâches).
Pour créer un Epic dans gitlab, il suffit de
vous mettre au niveau de votre group de sélectionner dans
le menu à gauche Plan -> Epics puis de cliquer sur le
bouton à gauche New Epic. On vous proposera de créer un
nouvel Epic avec :
- un
Titlecorrespondant au nom de l’Epic(donc par exemple “Appropriation du code de base du projet”) ; - une description avec un champ texte qui vous permet de détailler le
but de l’
Epic; - un
Label, vous pouvez directement mettre status::doing ; - des dates de début et de fin : à décider selon le temps que vous pensez mettre, mais vous pouvez mettre 8 janvier au 15 janvier pour le moment ;
- d’autres paramètres comme la couleur ou le health status.
Vous trouverez davantage d’informations sur la manière de gérer les
Epic dans gitlab dans la documentation
Epic de gitlab.
Une fois votre Epic créé, vous pouvez cliquer sur le nom
de l’Epic pour l’éditer et rajouter des Issues
:
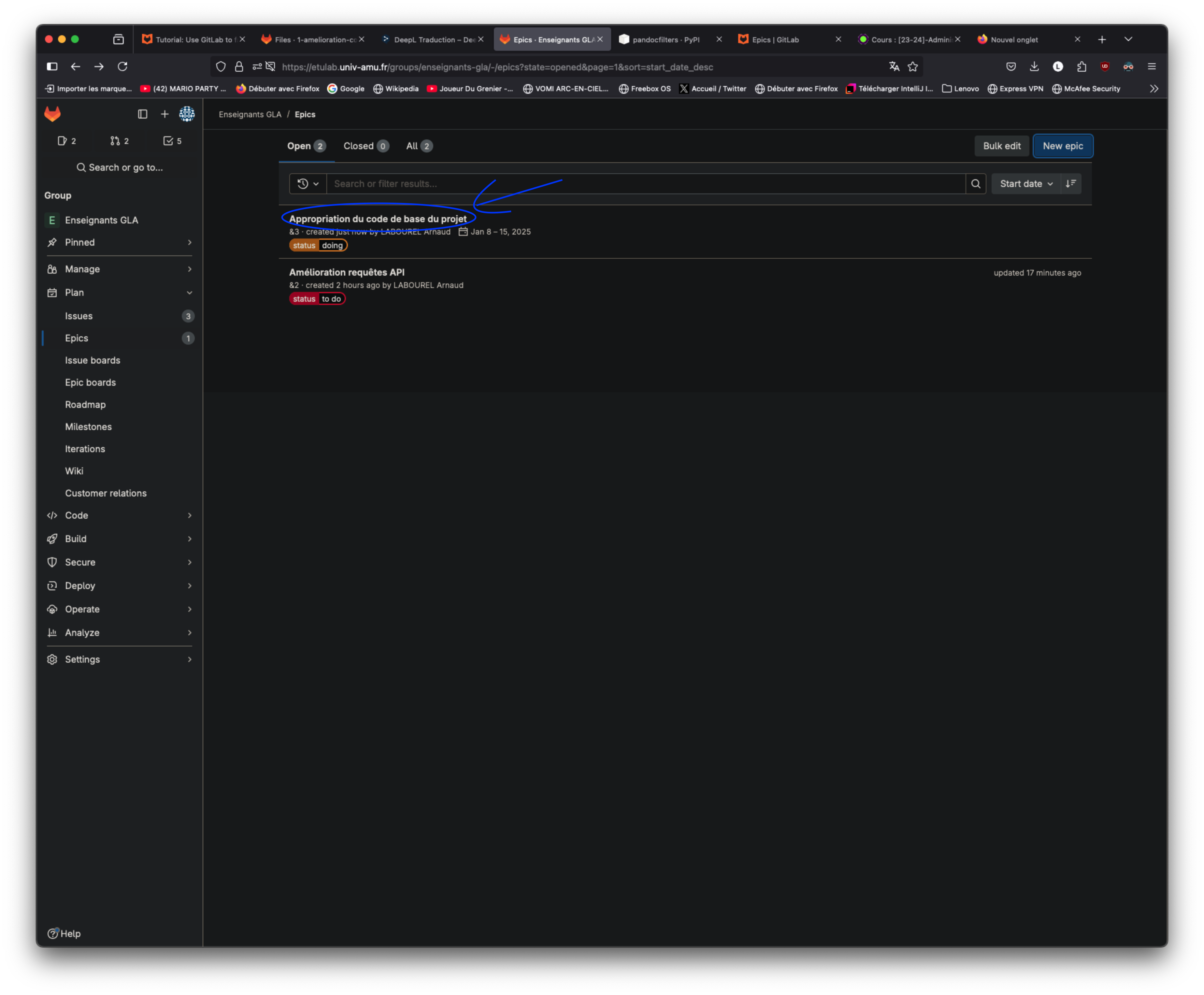
Pour rajouter une Issue, il faut une fois dans
l’Epic, aller sur add puis
new issue. Cela vous permet de créer une Issue
à l’intérieur de l’Epic. Pour ce projet, un
Epic correspondra plus au moins à une user story
alors que les Issues correspondront aux taches pour
réaliser l’user story (généralement, les Epics
correspondent plutôt à plusieurs user stories dans des projets
plus conséquents, mais pour notre cas avec un projet sur 6 semaines la
granularité d’user story est la plus adaptée).
Une Issue correspondra donc à une tâche sur un des deux
dépôts. Pour créer une issue, il faut cliquer sur
Add puis New issue.
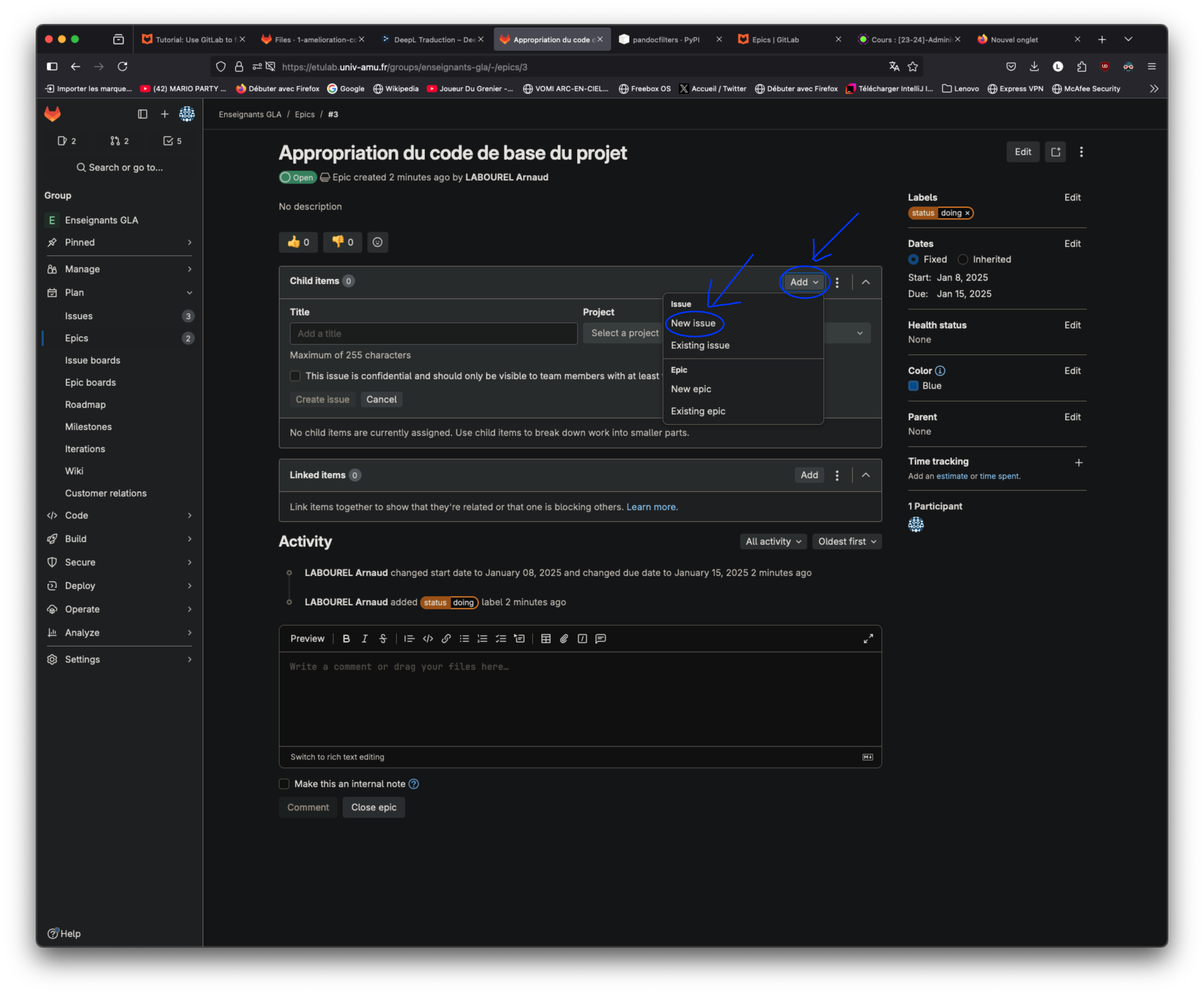
Ensuite, il vous faut donner un Title et un
Project (dépôt git) puis cliquer sur
Create issue. Vous devez pour cet Epic (nommé
“Appropriation du code de base du projet”) ajouter deux
Issue :
- Une
issuenommé “Appropriation du code du client” associé à votre dépôt client - Une
issuenommé “Appropriation du code du serveur” associé à votre dépôt serveur
Une fois l’issue créée, vous pouvez l’éditer en cliquant
dessus. Vous pouvez paramétrer l’issue en donnant :
- Une description en cliquant sur le bouton
edit; - Ajouter une personne à l’
issueen cliquant sur le boutonedità droite d’Assignees(menu de droite) ; - Ajouter un
Labelavec le boutonedità droite deLabels(menu de droite) ; - Ajouter un
Weight(poids de la tâche exprimé en heures de travail par exemple) avec le boutonedità droite deWeight(menu de droite) ; - Ajouter une date limite de fin avec le bouton
edità droite deDue date(menu de droite) ; - Créer une branche ou une requête de merge du dépôt associé
en cliquant sur le bouton juste à droite de
Create merge requestet choisissant l’option appropriée.
Vous trouverez davantage d’informations sur la manière de gérer les
Issues dans gitlab dans la documentation
Issues de gitlab.
Une fois les issues créées et assignées, vous pouvez commencer à
travailler dessus afin de les faire passer de status::to do
à status::doing puis finalement
status::done.
De manière optionnelle, vous pouvez aussi créer des
Tasks à l’intérieur des Issues afin de
découper encore plus le travail. Vous trouverez les informations sur la
manière de gérer les Tasks dans gitlab dans la documentation
Tasks de gitlab.
Explication du code du dépôt
Pour le moment, l’architecture du projet est la suivante :
Côté client, nous avons les composants suivants :
- Le package
modelcontient le modèle côté client. Pour le moment, ce modèle se contente d’appeler directement le service requérant le serveur. - Le package
servicecontient le code de gestion du requêteur HTTP qui envoie les requêtes HTTP au serveur. Pour le moment, le service ne gère que les requêtes de get permettant de récupérer tous les créneaux compris entre deux dates.
Le projet utilise les classes et bibliothèques suivantes :
- Javalin comme framework pour le code HTTP du serveur ;
- HTTPRequest comme classe pour créer les requêtes HTTP côté client ;
- Les classes LocalDateTime, LocalDate et LocalTime pour représenter respectivement une date avec une heure, une date et une heure dans la journée. Ces classes ne gèrent pas la notion de fuseau horaire.
- Les classes Period et Duration pour représenter respectivement une durée en jours et en secondes.
- JUnit 5 pour les tests unitaires.
- AssertJ pour les assertions dans les tests.
- Apache Log4j 2 comme logger côté client.
- Simple Logging Facade for Java (SLF4J) comme interface de logger côté serveur.
- Jackson pour la sérialisation et désérialisation des objets en json côté client et côté serveur.
Amélioration de la gestion des requêtes de l’API
Un des premières tâches que vous avez à faire est d’améliorer la
prise en compte des requêtes de l’API. N’oubliez pas de créer
l’Epic et les Issues correspondant à votre
travail afin de répartir les tâches et faire le suivi. Pour le moment,
la seule requête fonctionnelle est celle du get permettant de
récupérer tous les créneaux compris entre deux dates. On vous demande
donc de rajouter du code pour gérer les requêtes suivantes :
- mise à jour (update) d’un créneau (slot) avec identifiant : HTTP PUT (identifiant dans la route de la requête et nouveau créneau dans le corps de la requête en json). L’update n’est acceptée que si la version du nouveau créneau est égale à celle du créneau plus un. Cela permet de ne pas accepter une modification qui en effacerait un autre sans que le client n’ait récupéré la modification potentiellement effacée, car le client va toujours demander l’update d’un créneau en incrémentant d’un le numéro de version.
- récupération (get) d’un créneau avec identifiant : HTTP GET (identifiant dans la route de la requête)
- création (create) d’un créneau : HTTP POST (identifiant dans la route de la requête et nouveau créneau dans le corps de la requête en json)
- suppression (delete) d’un créneau : HTTP DELETE (identifiant dans la route de la requête)
Côté client, il vous faudra modifier la classe
fr.univ_amu.m1info.client.service.dao.SimpleCalendarServiceDAO.
Côté serveur, il vous faudra modifier la classe
fr.univ_amu.m1info.server.Main et sans doute créer une
classe séparée pour gérer la gestion des requêtes du serveur. Il faudra
aussi modifier les classes
fr.univ_amu.m1info.server.controler.CalendarController et
fr.univ_amu.m1info.server.model.Calendar afin de permettre
la gestion des nouvelles requêtes.
Documentation et tutoriels :
- Côté client :
- Côté serveur : Documentation de javalin
Amélioration du modèle côté client
Une deuxième tâche consiste à améliorer le modèle côté client afin de minimiser les requêtes au serveur. L’idée est de stocker dans le modèle client les données des créneaux afin de ne pas les redemander à chaque fois. On mettra donc en place un système de cache en ne redemandant les créneaux d’une période qu’au bout d’un certain temps ou bien après une modification.