TP 2 : Bataille navale
Description du jeu de bataille navale
À la bataille navale (battleship game), le plateau de jeu est représenté par une grille rectangulaire de cases sur lesquelles on peut poser des bateaux. Les bateaux sont larges d’une case et longs d’un nombre variable de cases. Ils peuvent être posés verticalement ou horizontalement sur le plateau.
Le plateau est masqué au joueur qui attaque et celui-ci doit couler tous les bateaux du joueur défenseur (defender). Pour cela, il propose une position du plateau qui désigne la case sur laquelle il tire.
Plusieurs cas sont alors possibles :
- si cette case n’est pas occupée par un bateau, le défenseur annonce dans l’eau (missed) ;
- dans le cas contraire, le défenseur annonce touché (hit) si toutes les cases occupées par le bateau touché n’ont pas déjà été visées par l’attaquant,
- le défenseur annonce coulé (sunk) si toutes les autres cases du bateau ont déjà été touchées.
- lorsqu’une case avait déjà été visée précédemment, la réponse est toujours dans l’eau.
L’objectif de ce TP sera de programmer une version très simplifiée du jeu de bataille navale.
Création de projet
Le but de la première partie de ce TP est d’apprendre à configurer un projet en utilisant IntelliJ IDEA ou bien entièrement en ligne de commande. Vous pouvez au choix soit créer votre projet à l’aide d’IntelliJ ou bien en ligne de commande en suivant les instruction d’une des deux sections suivantes.
Création de projet versionné à l’aide d’IntelliJ
Lancez IntelliJ IDEA
Commencez la création d’un nouveau projet soit en fermant tous vos projets en cours via le menu
file->Close projectet en cliquant surNew Project.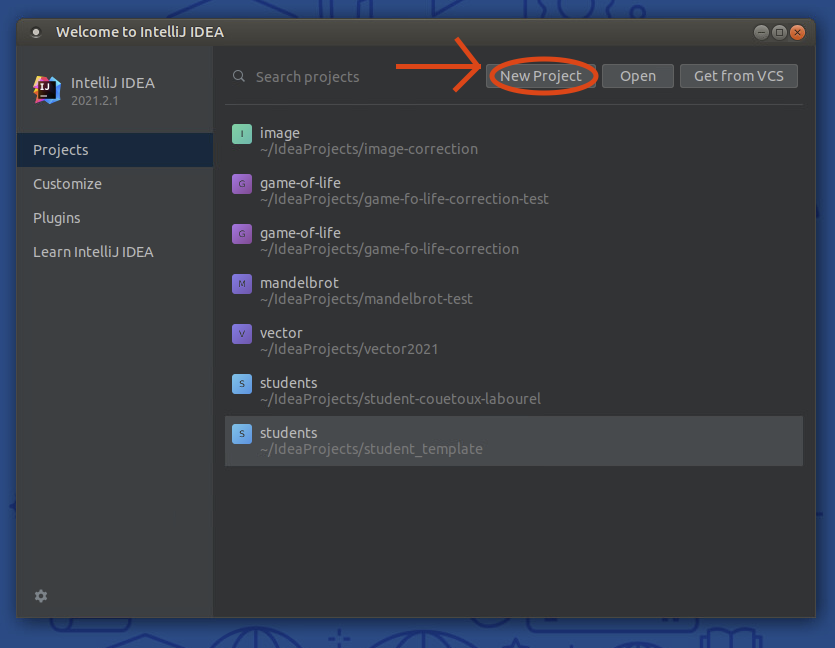
Vous pouvez aussi créer un nouveau projet en allant dans le menu
file->New->Project.Créer un projet. Pour ce faire, il vous faut (dans l’ordre du haut vers le bas) :
- choisir un nom (name) pour votre projet,
- cocher la case Create Git repository pour créer un dépôt git local,
- choisir Gradle comme moteur de production (Build system),
- choisir un JDK de version 17 ou plus et
- cliquez sur le bouton Create.
Gradle est ce que l’on appelle un moteur de production. C’est un outil pour compiler et exécuter les projets. Il est particulièrement utile pour gérer les dépendances de bibliothèques (code issu de base de code préexistante). En fait, cet outil télécharge automatiquement les bibliothèques configurées dans le projet dans le fichier
build.gradle.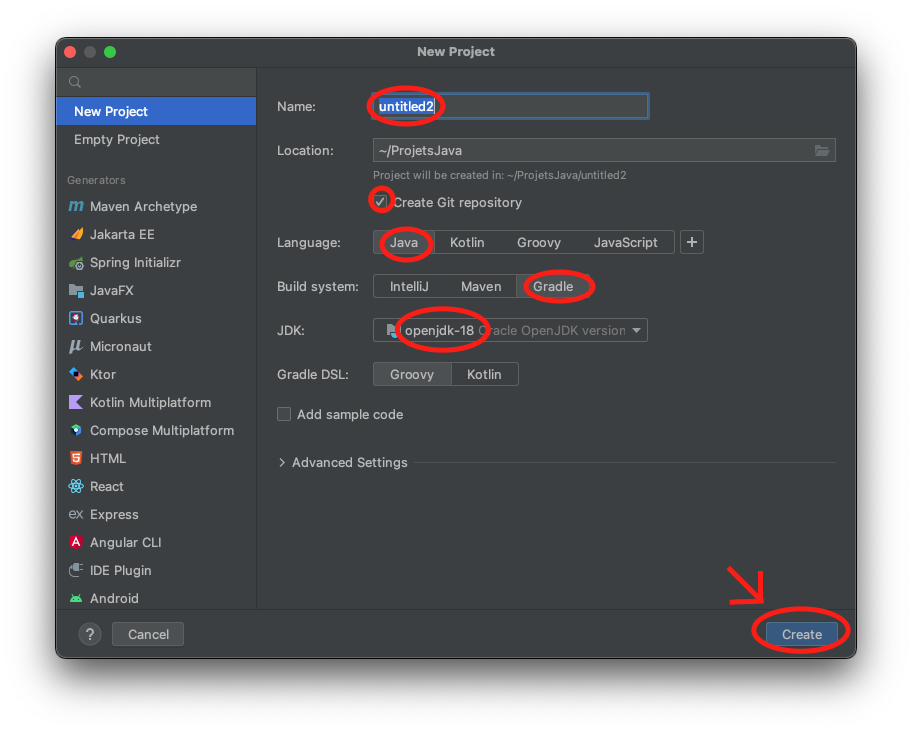
Votre projet devrait se configurer automatiquement et vous devriez obtenir l’affichage suivant.
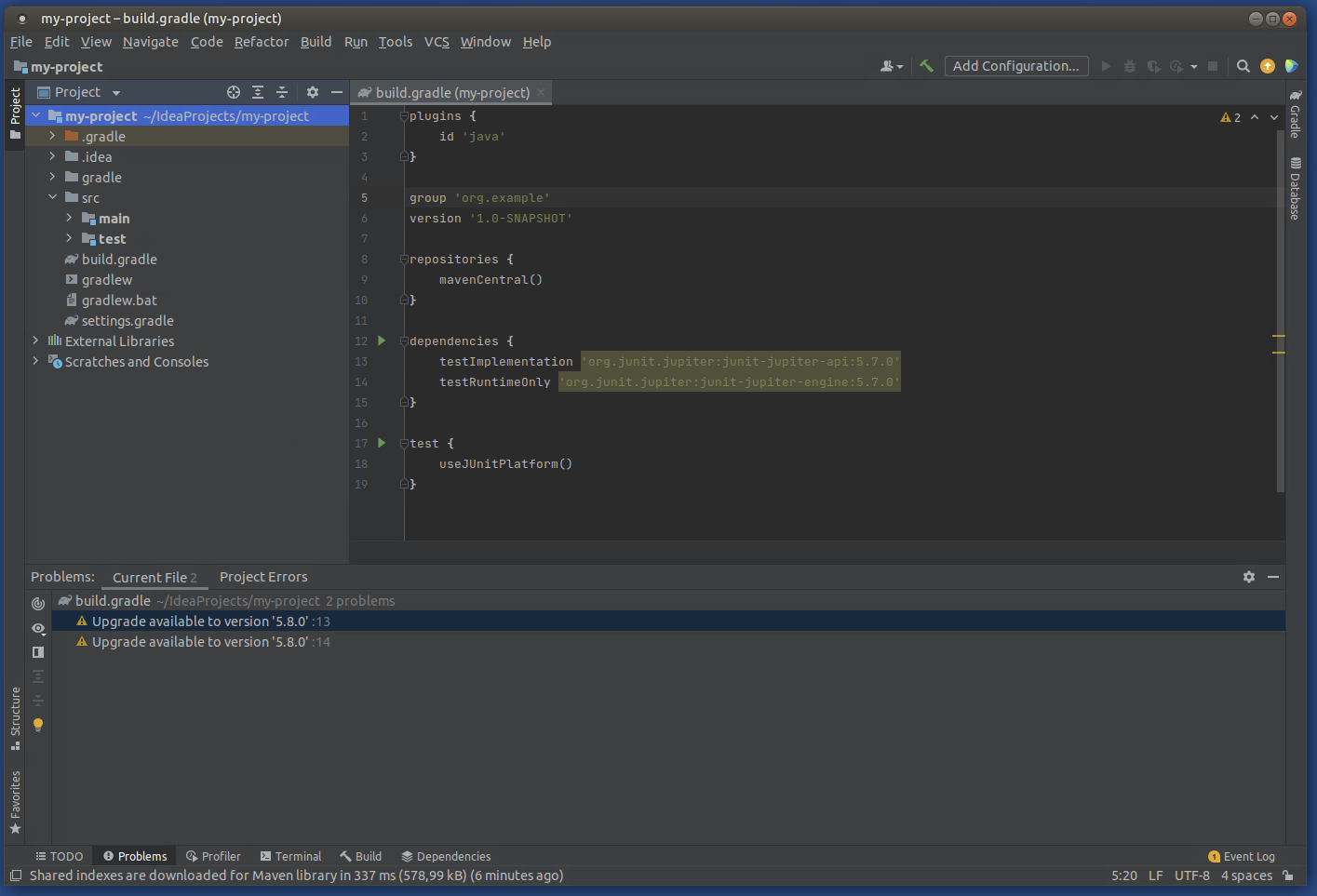
Créez une classe dans le répertoire
src->main->java. Une fenêtre va s’ouvrir pour demander si vous voulez rajouter le fichier contenant votre classe dans le dépôtgit. Cliquez sur le boutonaddpour valider cet ajout.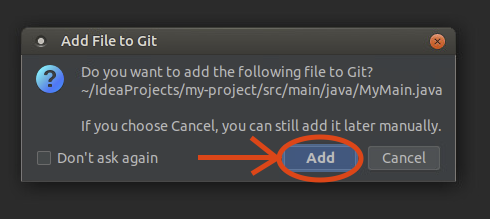
Vous pouvez effectuer les opérations de base de git (
updatedu projet,commitetpush) grace aux raccourcis en haut à droite de la fenêtre.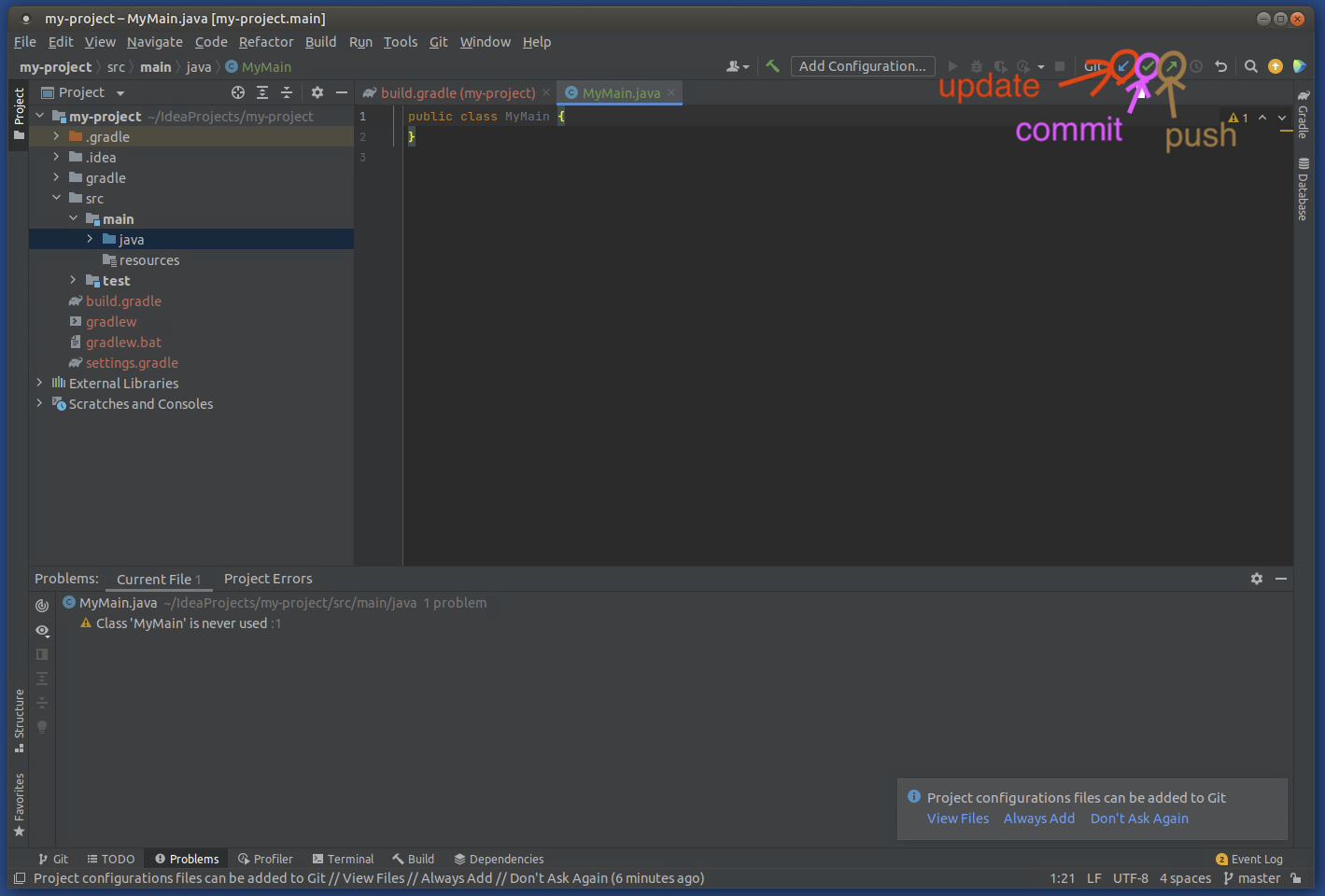
Faites le premier commit de votre projet en ajoutant en plus de vos fichiers
.javales fichiers de configuration de gradle :build.gradle,gradlew,gradlew.batetsettings.gradle.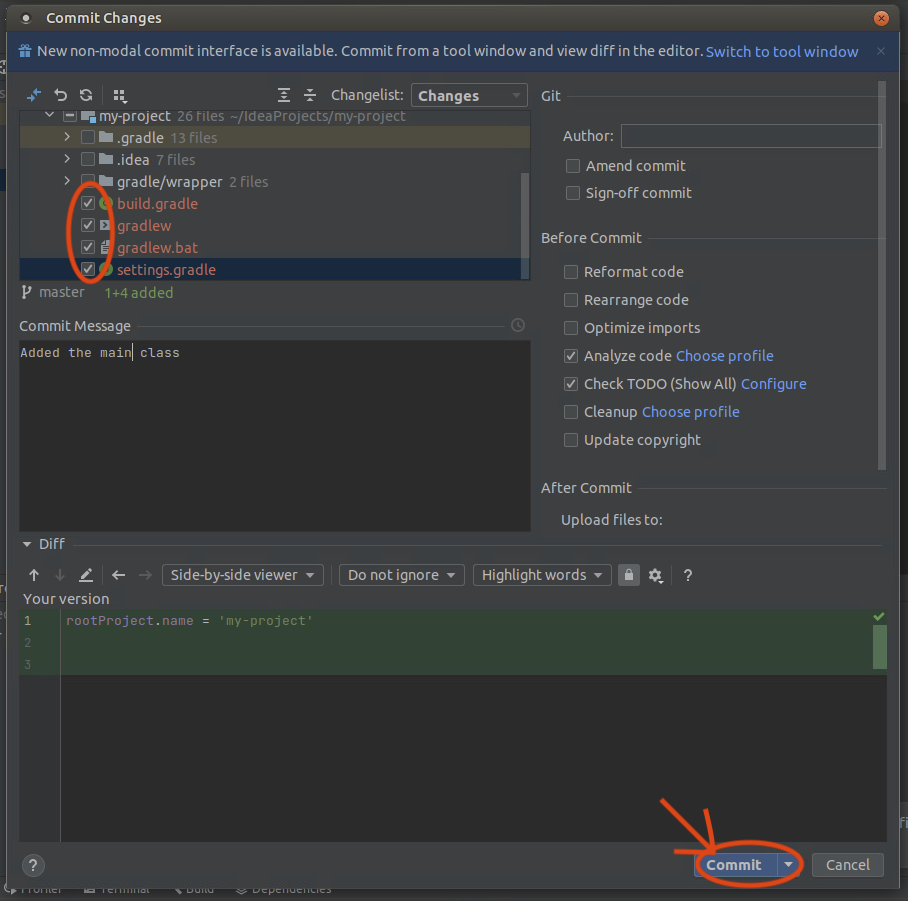
Connectez vous via à un navigateur à votre compte etulab et créez un nouveau projet en cliquant sur
menupuisCreate new project.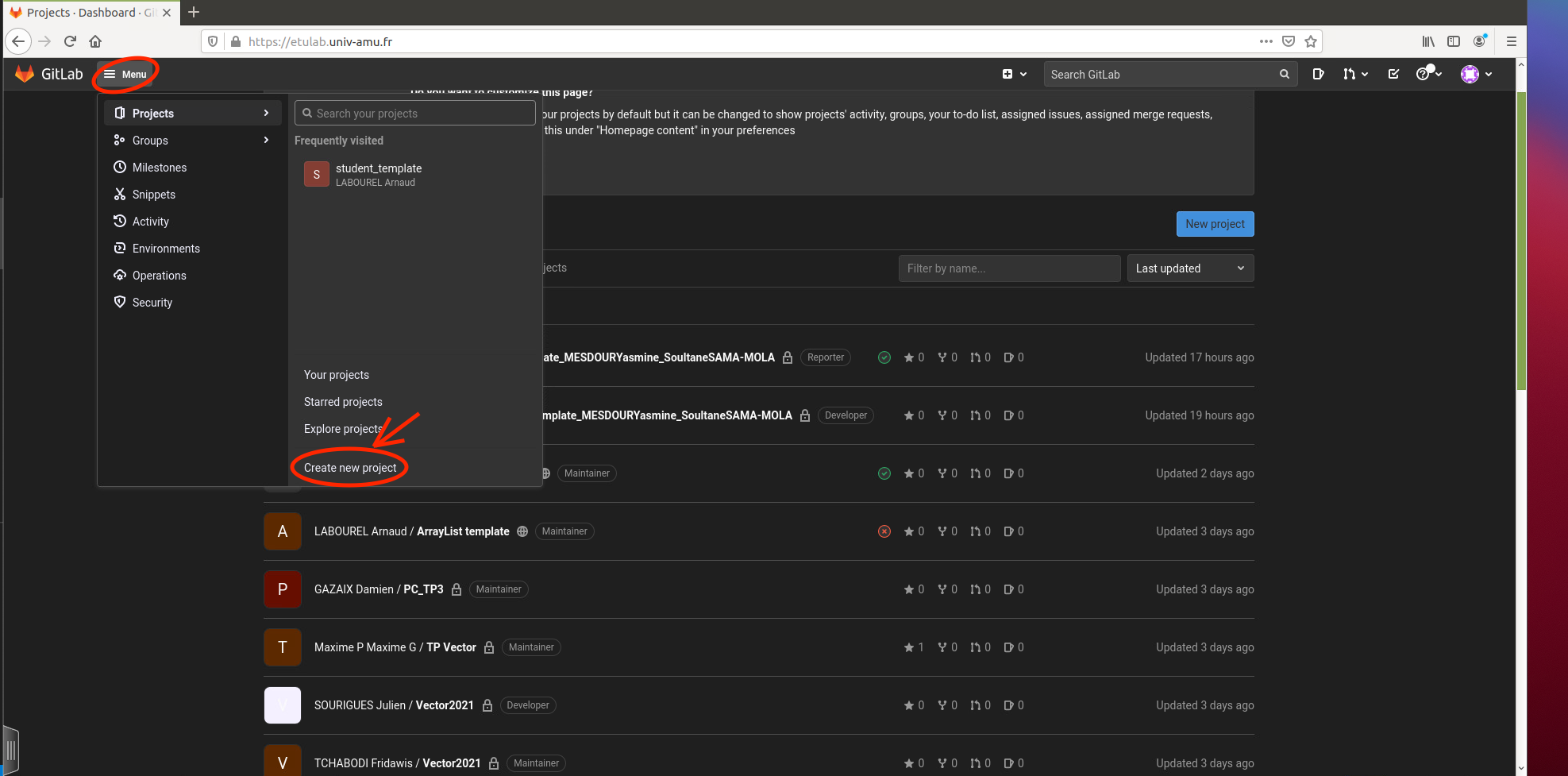
Choisissez
Create blank project.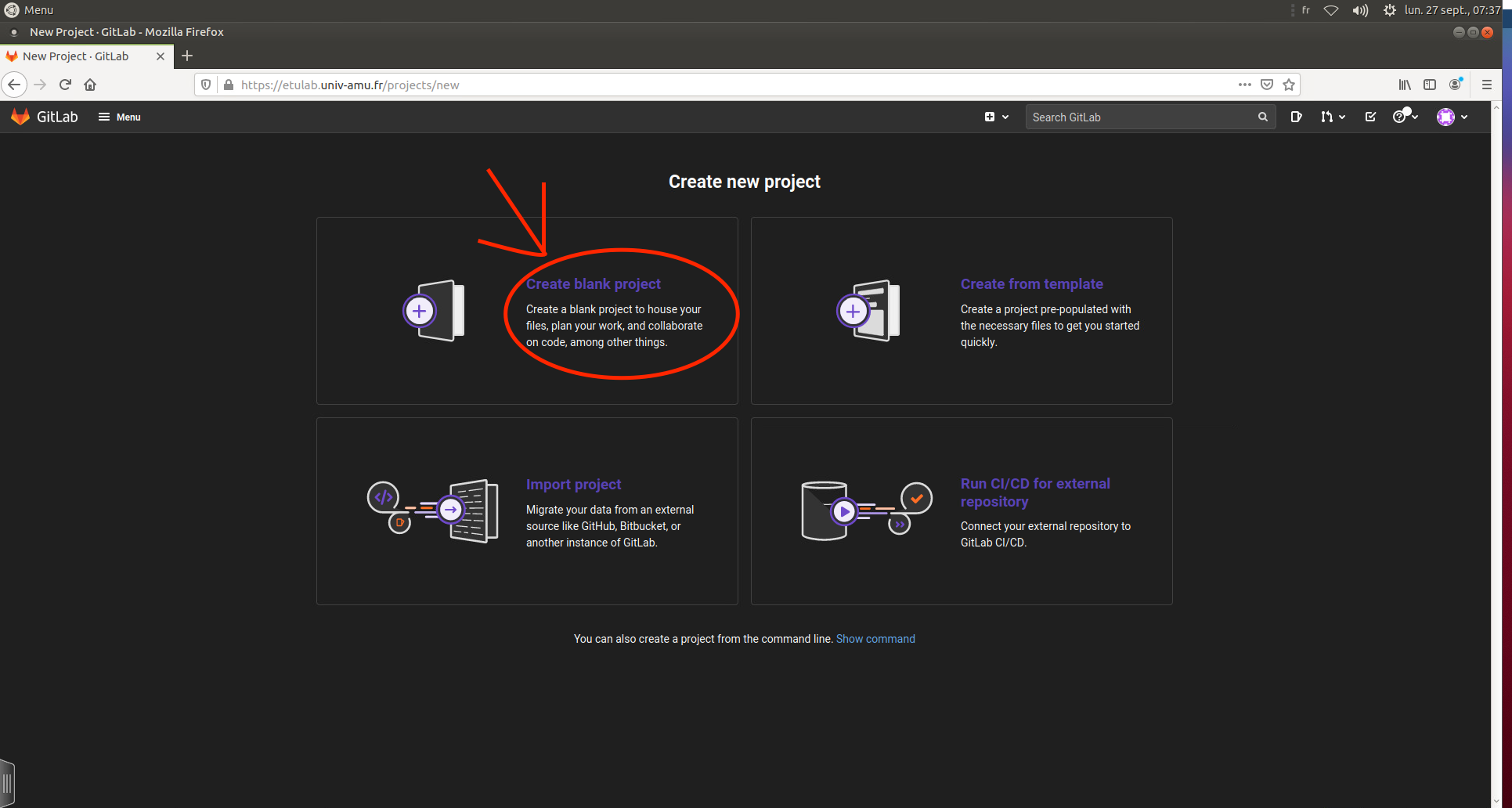
Choisissez un nom pour votre projet, décochez la création du
README.mdet validez la création en cliquant sur le boutonCreate project.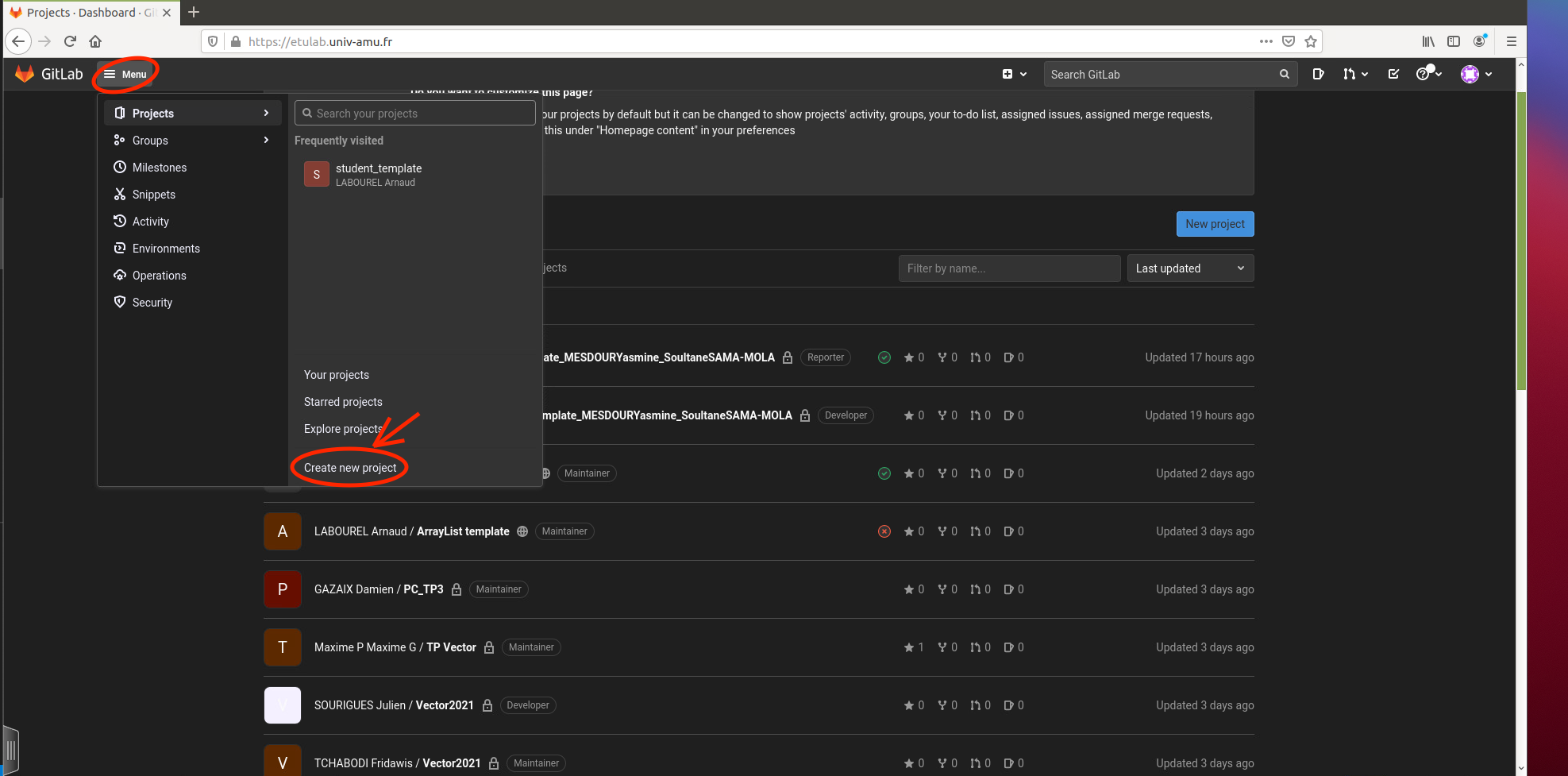
Copiez l’adresse pour cloner votre projet en cliquant sur le bouton
clonepuis sur l’icône de copiessh.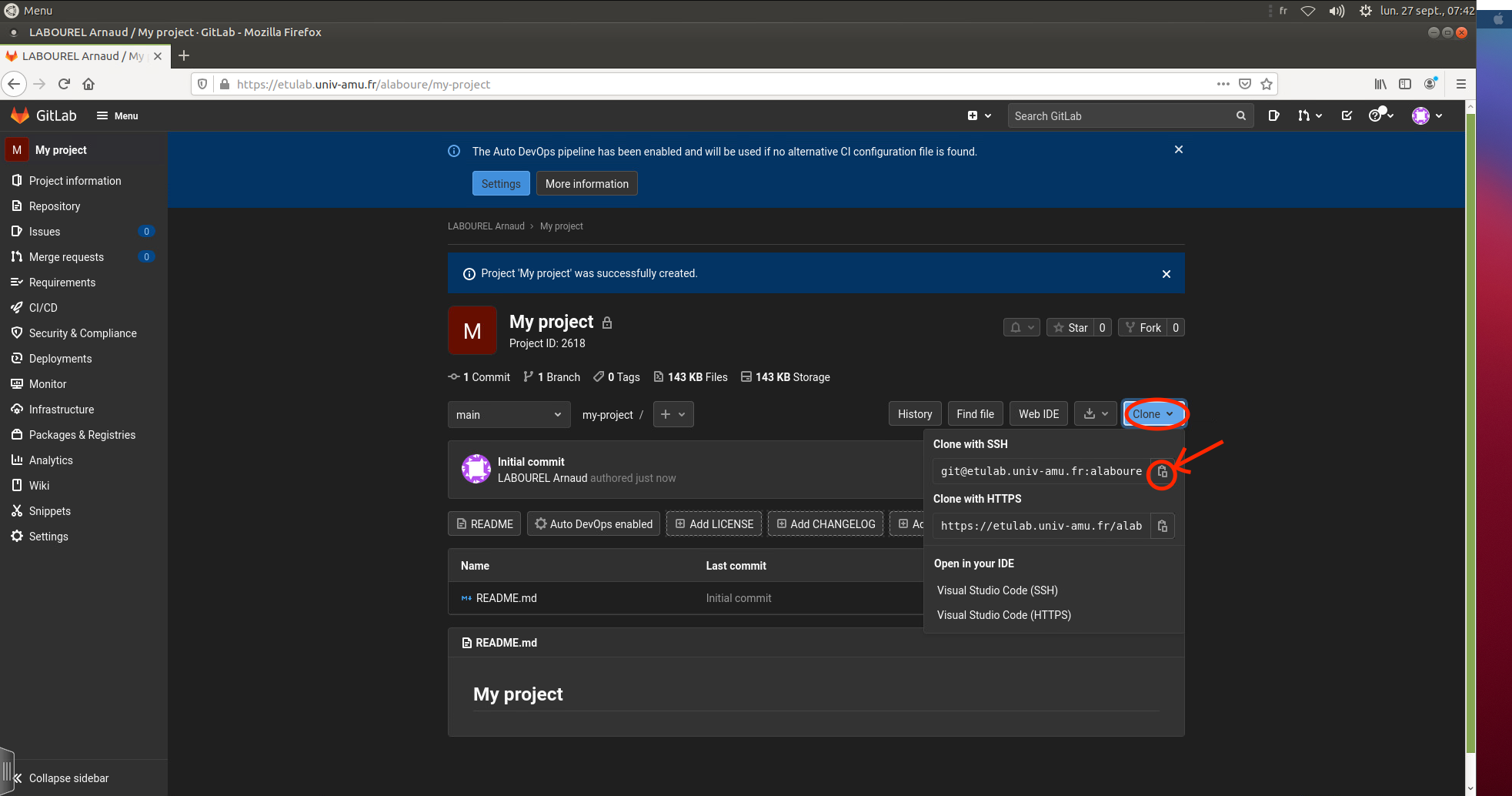
Retournez sur votre projet sur
IntelliJet allez dans le menu :gitpuisManage Remotes.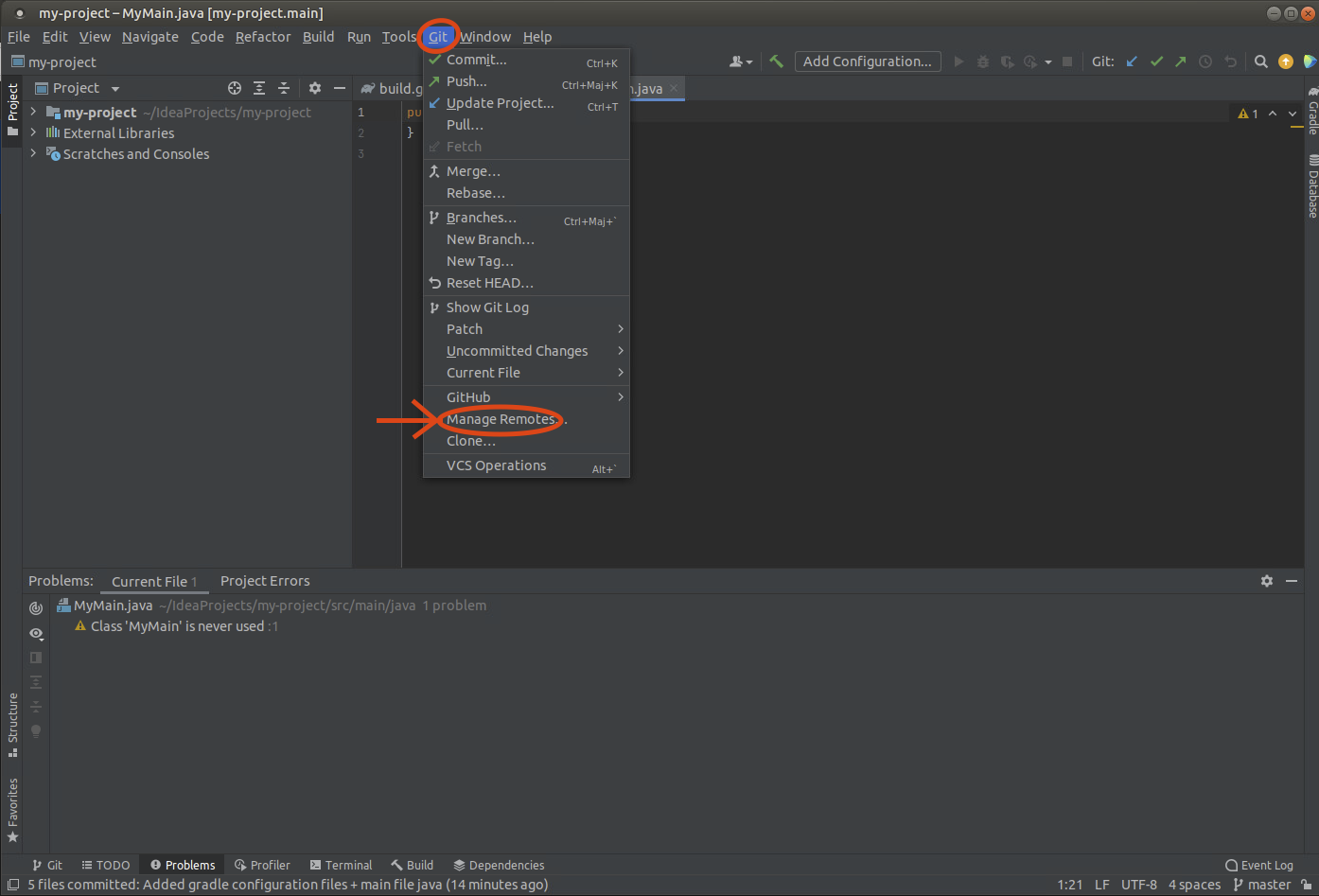
Cliquez sur le bouton
+pour ajouter un dépôt distant à votre dépôt local.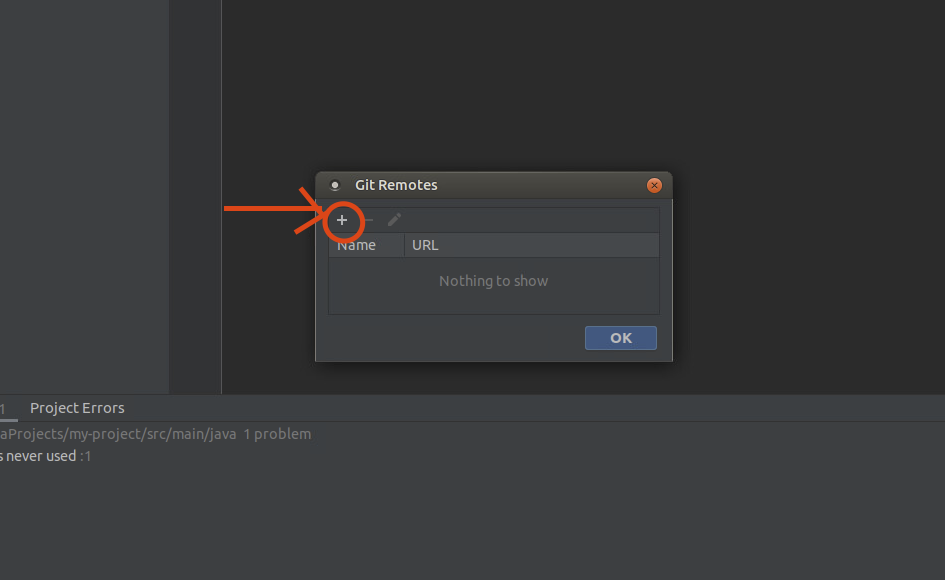
Copiez l’adresse de votre dépôt etulab dans le champ
URLet validez l’ajout en cliquant sur le boutonOKdeux fois (un fois pour la fenêtreDefine remoteet une autre fois pour la fenêtreGit remotes).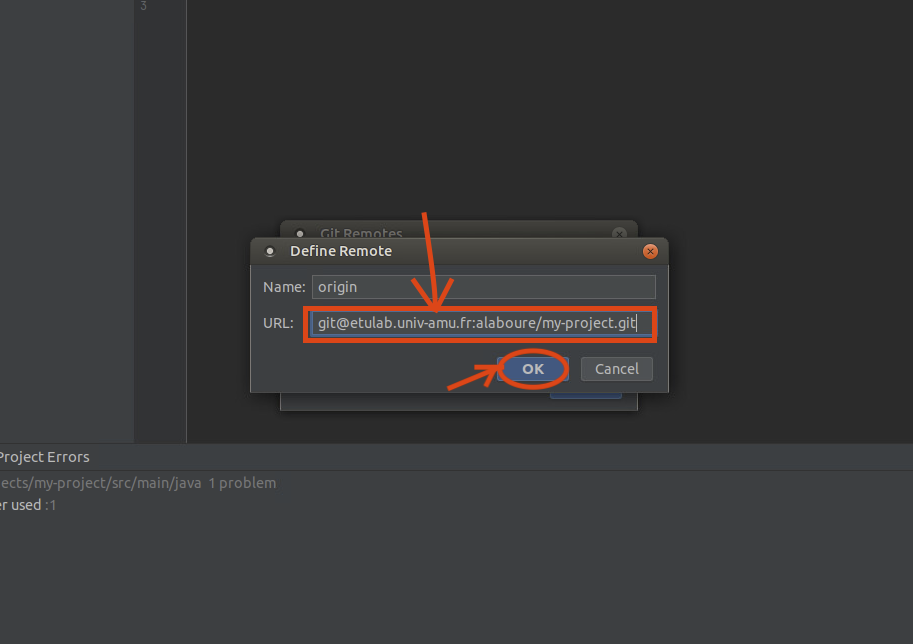
Vous pouvez maintenant faire le premier
pushde votre projet en cliquant par exemple dans le bouton dédié en haut à droite puis en validant en cliquant sur le boutonpush.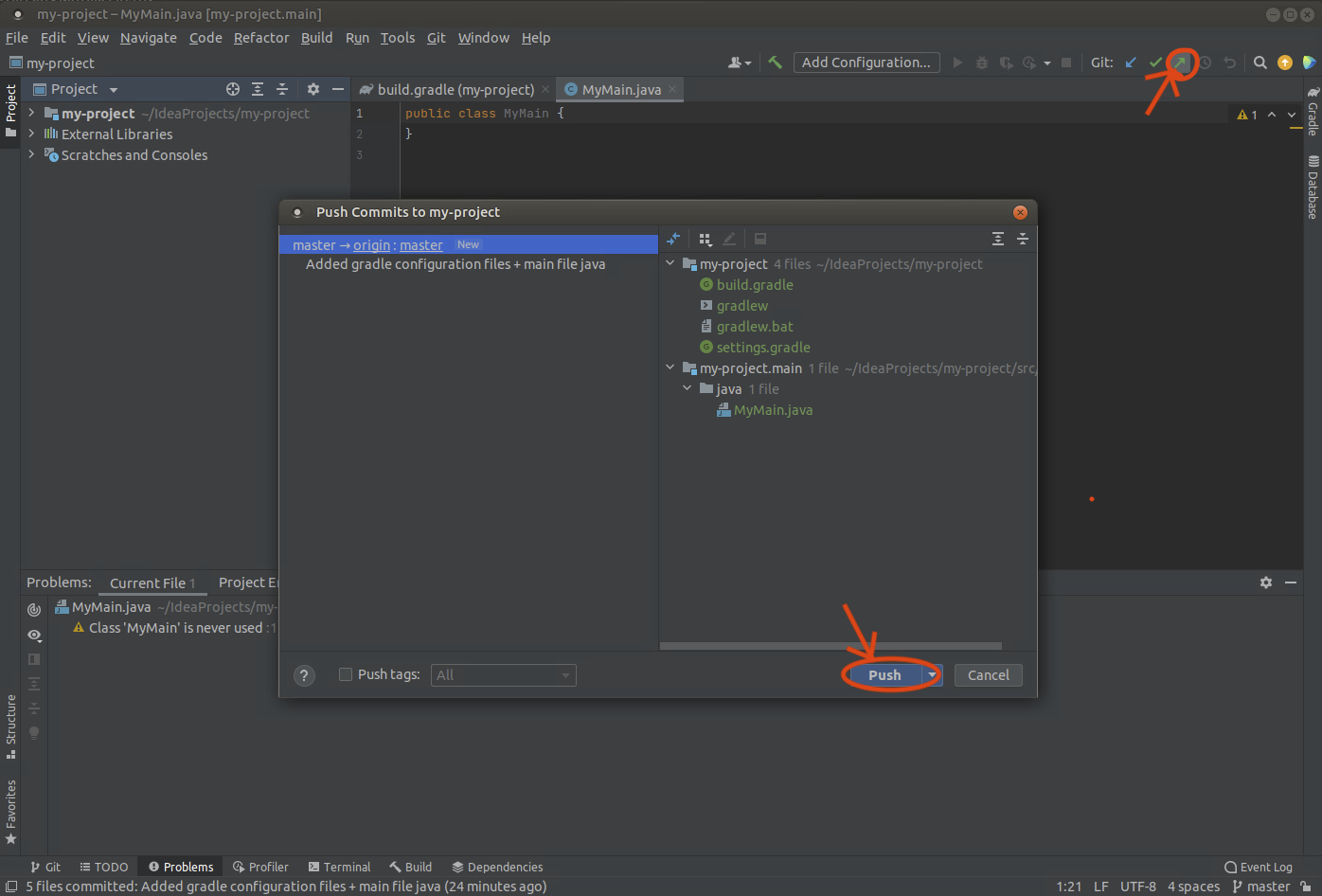
Vous pouvez ajouter des dépendances (bibliothèques utilisées dans votre projet) en modifiant le fichier
build.gradle. Vous pouvez par exemple ajouter la lignetestImplementation('org.assertj:assertj-core:3.23.1')dans lesdependenciespuis cliquez sur l’icône de mise à jour afin de rajouter la bibliothèque AssertJ qui permet la rédaction plus claire des tests unitaires.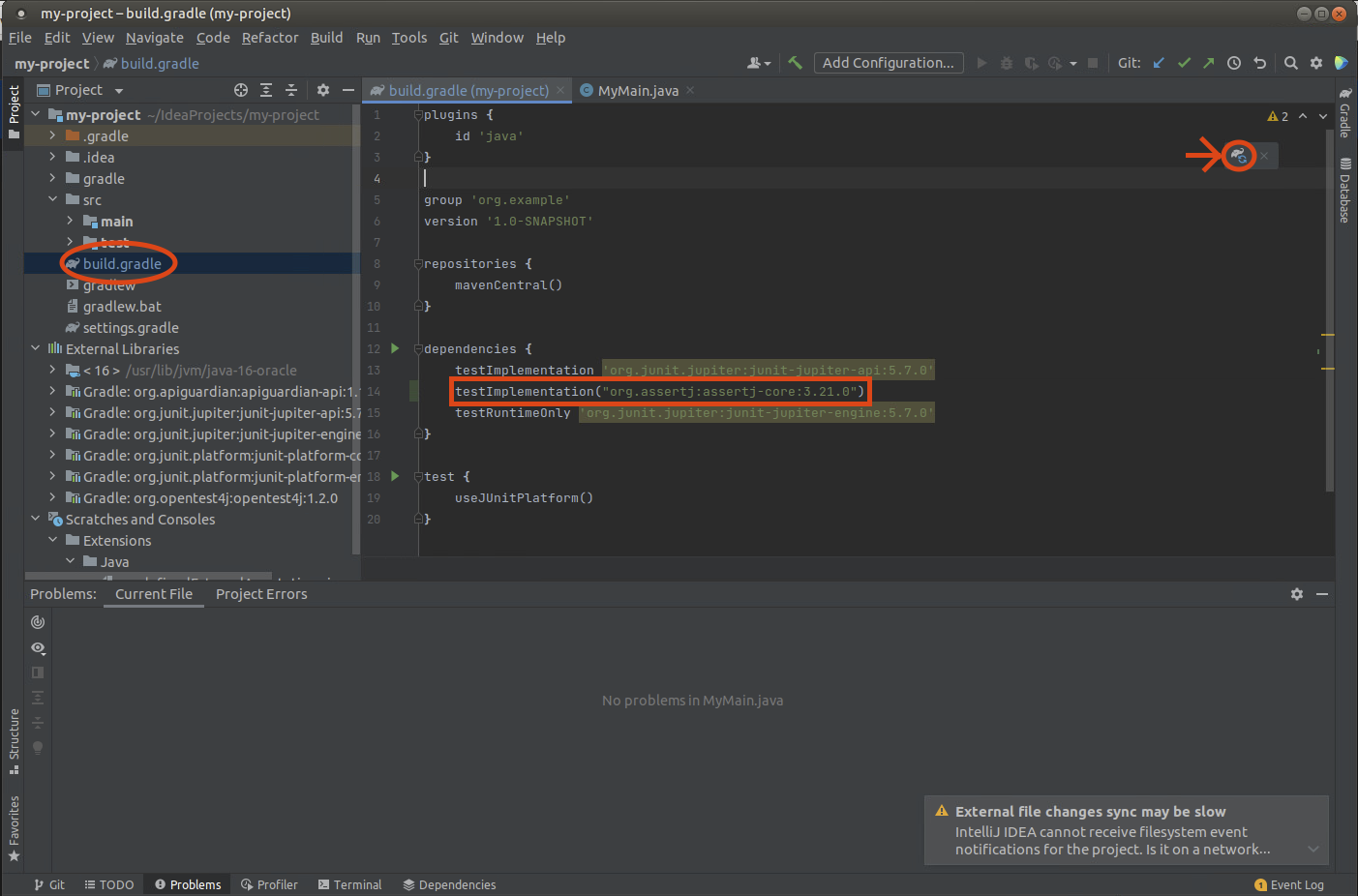
Création de projet versionné en ligne de commande
Si vous avez créé votre projet avec IntelliJ IDEA, vous pouvez ignorer cette partie qui décrit la création de projet utilisant uniquement le terminal shell et donc sans IntelliJ IDEA.
Création de projet gradle en ligne de commande
La première étape de la création du projet est de créer un projet gradle. Gradle est ce que l’on appelle un moteur de production. C’est un outil pour compiler et exécuter les projets. Cet outil gère le téléchargement automatique des bibliothèques configurées dans le projet dans le fichier
build.gradle.Créez le répertoire qui va contenir votre projet à l’aide de la commande
mkdir my-projectet placez-vous dedans à l’aide de la commandecd my-project(vous pouvez remplacermy-projectpar n’importe quel autre nom).Pour commencer la création de votre projet lancez la commande
gradle init.- On vous demande tout d’abord quel type de projet vous souhaitez créer. Tapez
2puisentréepour choisir application. - On vous demande le langage de projet. Tapez
2puisentréepour choisir Java. - On vous demande si votre projet va contenir des fonctionnalités partagées entre plusieurs sous-projets. Tapez
1puisentréepour choisirNo. - On vous demande si vous préférez utiliser
GroovyouKotlin. Tapez2puisentréepour choisirGroovy. - On vous demande quel framework de tests vous souhaitez utiliser. Tapez
4puisentréepour choisirJunit Jupiter. - On vous demande le nom de votre projet. Vous pouvez laisser le nom par défaut ou bien définir votre propre nom de projet.
- On vous demande le
packagepar défaut de votre projet. Vous pouvez laisser lepackagepar défaut ou bien définir votre proprepackage. Pour le reste de ce tutoriel on supposera que le nom du package estdemo.
- On vous demande tout d’abord quel type de projet vous souhaitez créer. Tapez
L’arborescence de fichier de votre projet devrait être la suivante :
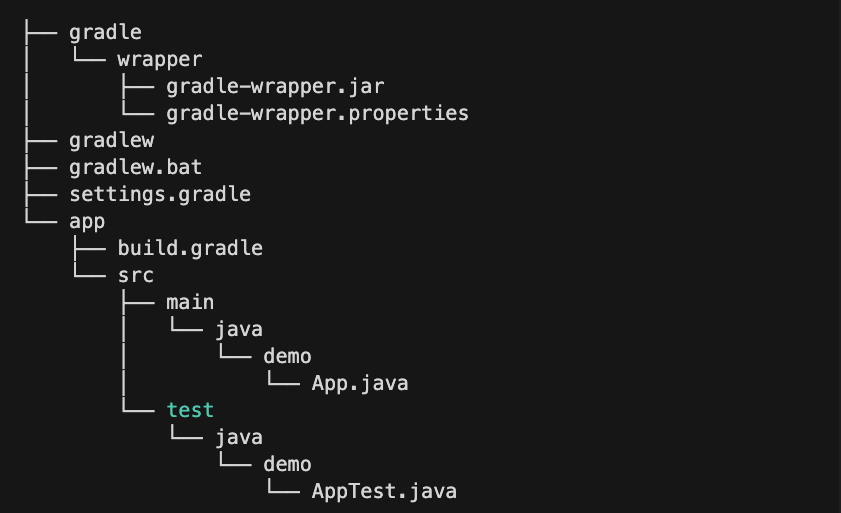
- Le fichier
App.javacontient la méthodemainqui est exécuté lorsque vous taper la commandegradle run. - Le fichier
AppTest.javacontient des tests qui sont exécutés lorsque vous taper la commandegradle test. Si les tests échouent la commande vous donne un lien à ouvrir avec un navigateur.
- Le fichier
Création de dépôt git en ligne de commande
Dans le répertoire contenant votre projet
gradle, exécutez la commandegit init --initial-branch=mainpour créer un dépôtgitlocal.Dans le répertoire contenant votre projet
gradle, exécutez la commandegit add non_de_fichierpour ajouter les fichiers de votre projet à votre prochaincommit.Il vous faudra ajouter tous les fichiers
Javaainsi que les fichiers de configuration de gradle :build.gradle,gradlew,gradlew.batetsettings.gradle.
Exécutez la commande
git commit -m"premier message"pour faire un premiercommitde votre projet avec votre propre message.Connectez vous via à un navigateur à votre compte etulab et créez un nouveau projet en cliquant sur
menupuisCreate new project.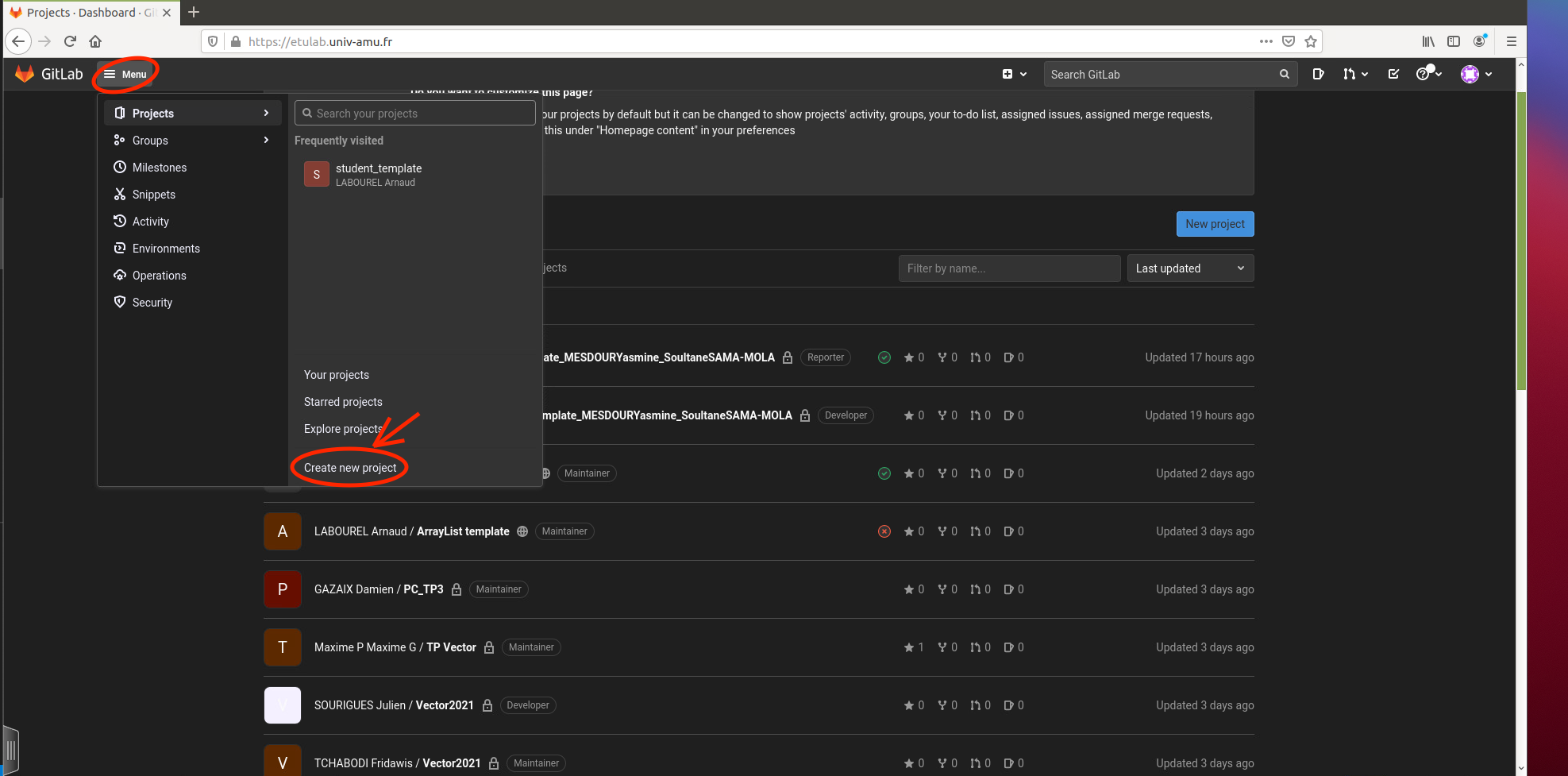
Choisissez
Create blank project.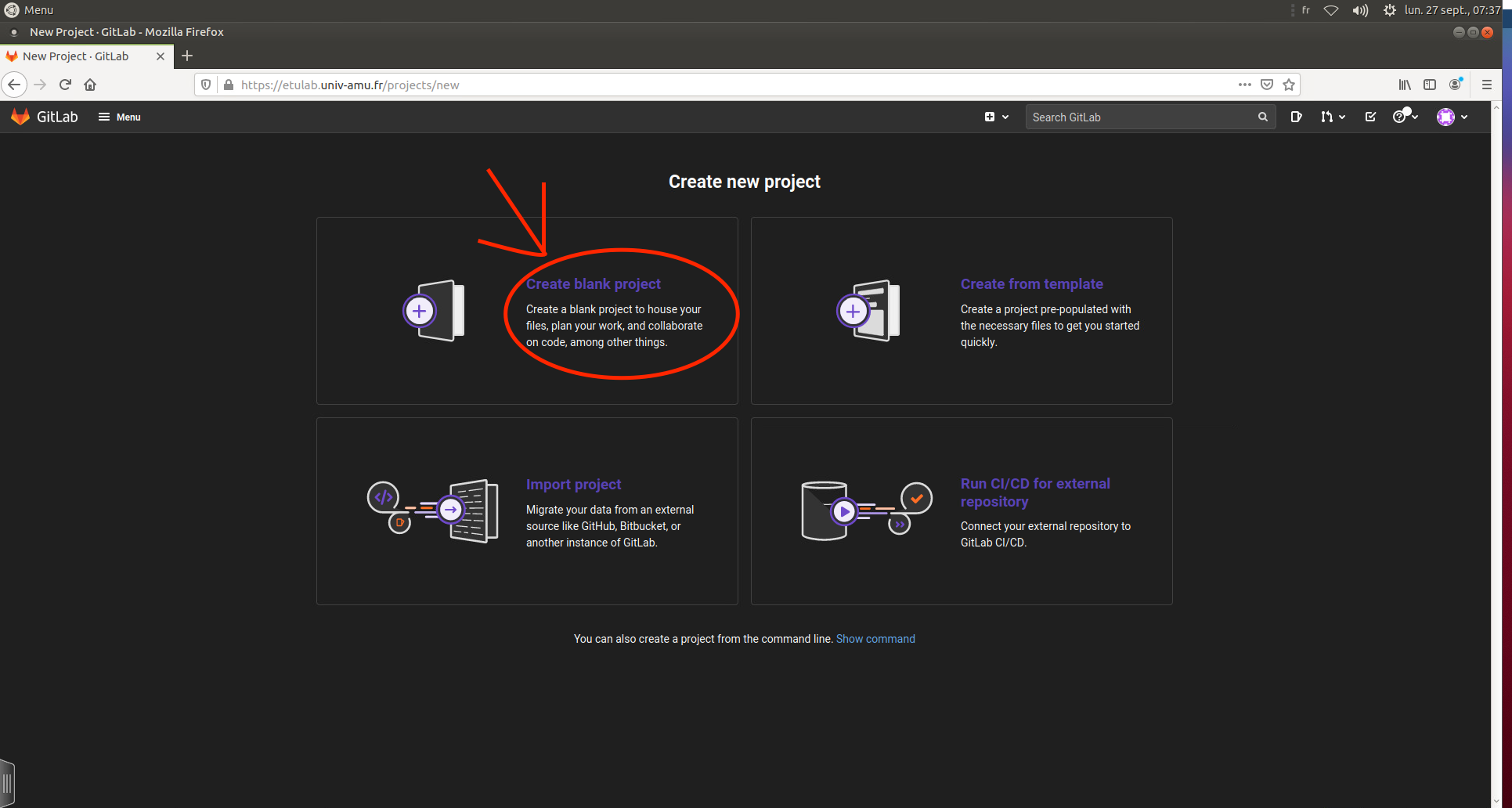
Choisissez un nom pour votre projet, décochez la création du
README.mdet validez la création en cliquant sur le boutonCreate project.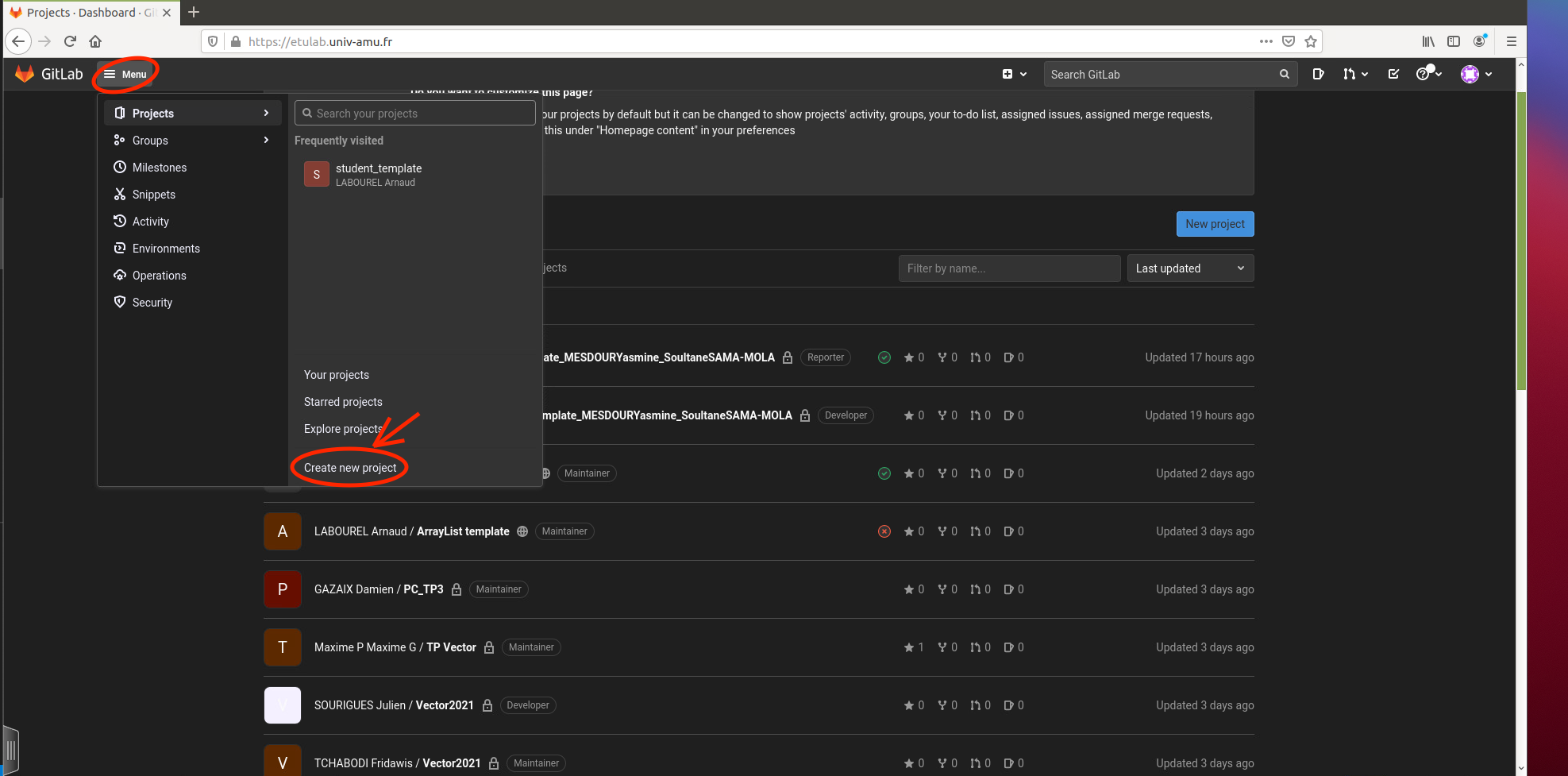
Copiez l’adresse pour cloner votre projet en cliquant sur le bouton
clonepuis sur l’icône de copiessh.Utiliser la commande suivante pour rajouter l’adresse du dépôt distant à votre dépôt local. Il vous faudra bien évidemment remplacer le dernier argument de la commande par l’adresse de votre projet que vous avez préalablement copiée.
git remote add origin git@git@etulab.univ-amu.fr:votre_login/le-nom-de-votre_projet.gitFaites le premier
pushà l’aide de la commandegit push -u origin master. Pour lespushsuivants, vous pourrez simplement utiliser la commandegit pushcar vous avez configuré les branches.
La classe Ship
Spécification de la classe Ship
La classe Ship permet de représenter les bateaux dans le jeu de bataille navale. Une instance de Ship est construite avec une longueur et un nom. La longueur d’un bateau détermine son nombre de points de vie initial (life points). Lorsqu’il est touché (méthode takeAHit()), ce nombre est décrémenté d’un si ce nombre était strictement positif. Un bateau est coulé quand son nombre de points de vie arrive à 0 (méthode hasBeenSunk()).
Voici le diagramme de cette classe :
Tâches
Tâche 1 : Créez la classe
Shipdans le répertoiresrc/main/javade votre projet qui répond aux spécifications ci-dessus. Votre code devra donner la Javadoc pour toutes les méthodes publiques de la classe.
Tâche 2 : Créez une classe de test nommée
ShipTestdans le répertoiresrc/test/javade votre projet qui devra vérifier via des tests unitaires la spécification du comportement de la classeShip.
l’enum ShotResult
On appelle ShotResult le type permettant de représenter les 3 réponses possibles après un tir d’un attaquant : MISSED, HIT et SUNK.
Tâches
Tâche 3 : Créez le type
ShotResultdans le répertoiresrc/main/javade votre projet.
La classe Cell
Spécification de la classe Cell
La classe Cell permet de représenter les cases du plateau de jeu. Son diagramme de classe est donné ci-dessous. Une case est initialement vide. Mais elle peut être occupée par un seul bateau (méthode getShip()). Il faut donc pouvoir poser un bateau sur une case (méthode setShip()). L’attaquant peut tirer sur une case (méthode takeAShot()). Si la case est occupée, lors du premier de ces tirs, cela a pour conséquence que le bateau correspondant est touché. Seul le premier tir sur une case compte, un bateau ne peut pas être touché deux fois par un tir sur la même case. Il est donc nécessaire de pouvoir savoir si une case a déjà été visée ou non par un tir de l’attaquant (peu importe qu’elle comporte initialement un bateau ou non) grâce à la méthode hasBeenShot().
Tâches
Tâche 4 : Créez la classe
Celldans le répertoiresrc/main/javade votre projet qui répond aux spécifications ci-dessus. Votre code devra donner la Javadoc pour toutes les méthodes publiques de la classe.
Tâche 5 : Créez une classe de test nommée
CellTestdans le répertoiresrc/test/javade votre projet qui devra vérifier via des tests la spécification du comportement de la classeCell.
La classe Coordinates
Spécification de la classe Coordinates
Pour représenter les coordonnées des cases du plateau de jeu, on définit la classe Coordinates. Voici son diagramme de la classe :
Détails du comportement des méthodes :
- La méthode
toStringrenvoie une chaîne de caractère au format suivant :(X, Y)avecXla coordonnée en \(x\) etYla coordonnée en \(y\). - La méthode
equalsteste si l’objet passé en argument correspond à des coordonnées égales aux coordonnées courantes. Deux coordonnées sont considérées égales si elles ont les mêmes coordonnées en \(x\) et en \(y\). - La méthode
addrenvoie de nouvelles coordonnées issues de la somme des coordonnées passées en argument avec les coordonnées courantes.
Tâches
Tâche 6 : Créez la classe
Coordinatesdans le répertoiresrc/main/javade votre projet qui répond aux spécifications ci-dessus. Votre code devra donner la Javadoc pour toutes les méthodes publiques de la classe.
Tâche 7 : Créez une classe de test nommée
CoordinatesTestdans le répertoiresrc/test/javade votre projet qui devra vérifier via des tests la spécification du comportement de la classeCoordinates.
La classe Position
Spécification de la classe Position
Pour représenter la position d’un bateau dans une grille, on définit la classe Position.
Une position a trois attributs :
length: le nombre de cases occupées par le bateaufirstCellCoordinates: les coordonnées de la case ayant les plus petites coordonnées en \(x\) et en \(y\) parmi les cases occupées par le bateau.orientation: l’orientation du bateau (HORIZONTALouVERTICAL)
La figure ci-dessous illustre la valeur des attributs d’instance de Position pour deux bateaux (position1 correspond au bateau en bleu alors que position2 correspond au bateau en rouge).
La classe possédera une seule méthode shipCoordinates qui renverra un tableau des cases occupées par le bateau. Pour les deux positions de la figure, les retours de la méthode devront être les suivants :
position1.shipCoordinates()devra renvoyer le tableau de coordonnées \([(1,2), (2,2), (3,2), (4,2)]\)position2.shipCoordinates()devra renvoyer le tableau de coordonnées \([(5,4), (5,5), (5,6), (5,7), (5, 8), (5,9)]\)
Le diagramme de la classe est le suivant :
Tâches
Tâche 8 : Créez le type
Orientationdans le répertoiresrc/main/javade votre projet.
Tâche 9 : Créez la classe
Positiondans le répertoiresrc/main/javade votre projet qui répond aux spécifications ci-dessus. Votre code devra donner la Javadoc pour toutes les méthodes publiques de la classe.
Tâche 10 : Créez une classe de test nommée
PositionTestdans le répertoiresrc/test/javade votre projet qui devra vérifier via des tests la spécification du comportement de la classePosition.
La classe Grid
Spécification de la classe Grid
La classe représentant le plateau de jeu (la grille) s’appelle Grid. On décide de représenter son état par un tableau à deux dimensions de cases qui sont des objets de type Cell.
- Le constructeur de la classe devra construire un tableau avec les tailles données en argument et le remplir avec des cases vides de type
Cell(et donc sans bateau). - La méthode
containsrenvoietruesi les coordonnées passées en arguments sont valides dans la grille (c’est-à-dire ne dépasse pas de la taille de la grille) etfalsesinon.
- La méthode
shootAtde la classeGridest utilisée lorsque le joueur attaquant vise une case. Son résultat est la réponse lorsque l’attaquant vise la case située aux coordonnéescoordinatessur le plateau de jeu. - La méthode
hasShiprenvoietruesi la case correspondant aux coordonnées spécifiées contient un bateau etfalsesinon.
- La méthode
hasBeenShotAtrenvoietruesi la case correspondant aux coordonnées spécifiées a déjà subi un tir etfalsesinon. - La méthode
putplace un bateau sur les cases correspondant à la position spécifiée. - La méthode
isCompletedrenvoietrues’il y a eu un tir sur chacune des cases contenant un bateau, etfalsesinon.
Tâches
Tâche 11 : Créez la classe
Griddans le répertoiresrc/main/javade votre projet. Votre code devra donner la Javadoc pour toutes les méthodes publiques de la classe.
Tâche 12 : Créez une classe de test nommée
GridTestdans le répertoiresrc/test/javade votre projet qui devra vérifier via des tests la spécification du comportement de la classeGrid.
La classe GridPrinter
Spécification de la classe GridPrinter
Afin de pouvoir jouer à la bataille navale, il est nécessaire de pouvoir afficher la grille de jeu. À cette fin, nous allons définir une classe permettant d’afficher une grille. Il pourrait paraître naturel de coder les fonctionnalités d’affichage directement dans la classe Grid mais il est en fait judicieux de séparer la fonctionnalité d’affichage du code de base de Grid. En effet, l’affichage peut être modifié (pour passer par exemple d’un affichage via le terminal à un affichage graphique utilisant JavaFX) sans modifier les fonctionnalités de base de Grid que l’on appelle généralement le modèle. Il est donc profitable de séparer ce deux fonctionnalités : l’affichage et le modèle afin de rendre chacune plus facile à modifier.
- Les constantes
HIT_CHARACTER,MISSED_CHARACTERetBLANK_CHARACTERcorrespondent aux caractères à afficher dans les cases en fonction de la situation. Elles sont égales respectivement à'H'(tir sur un bateau),'M'(tir sans bateau) et' '(caractère espace tous les autres cas). - La méthode
printLineaffiche une ligne du tableau. Par exemple, pour une grille de largeur 3,printLinedevra afficher+---+---+---+---+. - La méthode
printCoordinatesRowaffiche la ligne des coordonnées des colonnes. Par exemple, pour une grille de largeur 3,printCoordinatesRowdevra afficher| | A | B | C |. - La méthode
printRowaffiche la rangée correspondante de la grille. Par exemple, pour la grille considéré ci-dessus, un appel àprintRow(0)devra afficher| 0 | H | | |. - La méthode
printSquareaffiche une case du tableau contenant le caractère spécifié. Par exemple, un appel àprintSquare('A')doit afficher la chaîne de caractère" A |". - La méthode
printCellaffiche la case de la grille correspondant aux coordonnées spécifiées. Le caractère affiché dépend de la situation de la case :'H's’il y a eu un tir et qu’un bateau est présent ;'M's’il y a eu un tir et qu’il n’y a pas de bateau ;' 'dans les autres cas. Par exemple, un appel àprintCell(new Coordinates(2,2))sur la grille considérée ci-dessus doit afficher la chaîne de caractères" A |".
- La méthode
printGridaffiche la grille spécifiée. Par exemple, une grille de taille \(3\times 3\) devra s’afficher de la manière suivante (avecHpour indiquer un tir ayant touché etMun tir ayant manqué) :
+---+---+---+---+
| | A | B | C |
+---+---+---+---+
| 0 | H | | |
+---+---+---+---+
| 1 | | | |
+---+---+---+---+
| 2 | | | M |
+---+---+---+---+Tâches
Tâche 13 : Créez la classe
GridPrinterdans le répertoiresrc/main/javade votre projet. Votre code devra donner la Javadoc pour toutes les méthodes publiques de la classe.
La classe BattleShipGame
Spécification de la classe BattleShipGame
La classe représentant l’état du jeu de la bataille navale s’appelle BattleShipGame. C’est cette classe qui gérera les tours de jeu et l’interaction avec l’utilisateur. Ici, on considérera une version très simplifiée du jeu dans lequel il n’y a qu’une grille et le but du joueur est de couler tous les bateaux en le minimum de coups.
Description des éléments de la classe (un exemple de partie est disponible à la fin de la planche de TP):
- l’attribut
turnCount: le nombre de tours de jeu ; - l’attribut
gridPrinter: l’afficheur de la grille ; - l’attribut
grid: la grille du jeu ; - l’attribut
scanner: le lecteur pour l’entrée standard, à initialiser avecnew Scanner(System.in)(Javadoc de Scanner); - le constructeur
BattleShipGame(grid : Grid)qui initialise tous les attributs à partir de la grille spécifiée ; - la méthode
playGame: fait jouer une partie, c’est-à-dire fait jouer des tours jusqu’à que la grille soit complétée ; - la méthode
playTurn: fait jouer un tour, affiche le nombre de tours, collecte les coordonnées entrées par le joueur, puis affiche un message
- la méthode
printTurnNumberMessageaffiche le nombre de tours ; - la méthode
printShotResultMessageaffiche le résultat du tir (You sunk a ship.,You hit a ship.ouYou missed.) ; - la méthode
collectCoordinatesaffiche un message demandant les coordonnées à l’utilisateur puis récupère celle-ci. On utilisera le formatB3(une lettre deAàJsuivi d’un chiffre de0à9) qu’on pourra récupérer avecscanner.next("\\p{Upper}\\d"), cela nous donnera une chaîne de 2 caractères à partir de laquelle on déduira des coordonnées ; - la méthode
printWinningMessageaffiche le message de victoire.
Tâches
Tâche 14 : Créez la classe
BattleShipGamedans le répertoiresrc/main/javade votre projet. Votre code devra donner la Javadoc pour toutes les méthodes publiques de la classe.
La classe BattleShipApp
Spécification de la classe BattleShipApp
Cette classe sera le point d’entrée de votre programme. Elle contiendra uniquement une méthode public static void main(String[] args) qui créera une grille de type Grid, placera un bateau de type Ship dans celle-ci, créera une instance du jeu de type BattleShipGame et lancera une partie.
Tâches
Tâche 15 : Créez une classe
BattleShipAppdans le répertoiresrc/main/javade votre projet. Votre code devra donner la Javadoc pour toutes les méthodes publiques de la classe.
Tâche 16 : Donnez le diagramme de toutes les classes du projet en indiquant les types de relations entre les classes et leur multiplicité. Il n’est pas nécessaire de redonner les attributs et les méthodes des classes.
Tâche 17 (optionnelle) : Améliorez le jeu de la façon suivante :
- coder un générateur aléatoire de grille qui place au hasard des bateaux dans les grilles
- coder un véritable jeu de bataille navale contre l’ordinateur. Il vous faut rajouter :
- le fait d’avoir deux grilles dans le jeu : la vôtre et celle de l’ordinateur ;
- des affichages différencier entre les deux grilles (bateaux visibles pour votre grille) ;
- la possibilité de placer vous-même les bateaux au départ dans votre grille ;
- un générateur aléatoire de grille pour l’ordinateur ;
- un générateur de coups pour faire jouer l’ordinateur (on pourra imaginer le faire jouer purement au hasard) ;
- une méthode pour décider du gagnant.
Exemple de partie
+---+---+---+---+---+---+
| | A | B | C | D | E |
+---+---+---+---+---+---+
| 0 | | | | | |
+---+---+---+---+---+---+
| 1 | | | | | |
+---+---+---+---+---+---+
| 2 | | | | | |
+---+---+---+---+---+---+
Turn number 0
Enter coordinates
A1
You missed.
+---+---+---+---+---+---+
| | A | B | C | D | E |
+---+---+---+---+---+---+
| 0 | | | | | |
+---+---+---+---+---+---+
| 1 | M | | | | |
+---+---+---+---+---+---+
| 2 | | | | | |
+---+---+---+---+---+---+
Turn number 1
Enter coordinates
A0
You hit a ship.
+---+---+---+---+---+---+
| | A | B | C | D | E |
+---+---+---+---+---+---+
| 0 | H | | | | |
+---+---+---+---+---+---+
| 1 | M | | | | |
+---+---+---+---+---+---+
| 2 | | | | | |
+---+---+---+---+---+---+
Turn number 2
Enter coordinates
B0
You hit a ship.
+---+---+---+---+---+---+
| | A | B | C | D | E |
+---+---+---+---+---+---+
| 0 | H | H | | | |
+---+---+---+---+---+---+
| 1 | M | | | | |
+---+---+---+---+---+---+
| 2 | | | | | |
+---+---+---+---+---+---+
Turn number 3
Enter coordinates
C0
You sunk a ship.
You have won in 4 turns.