Programming Level-up
An Introduction to using Linux
Table of Contents
- 1. Linux
- 1.1. What is Linux
- 1.2. The command line
- 1.2.1. What's a command?
- 1.2.2. What is a command?
- 1.2.3. What is a command?
- 1.2.4. What is a command?
- 1.2.5. What is a command?
- 1.2.6. Very useful commands
- 1.2.7. Very useful commands – mkdir
- 1.2.8. Very useful commands – cp
- 1.2.9. Very useful commands – mv
- 1.2.10. Very useful commands – rm
- 1.2.11. Very useful commands – cat
- 1.2.12. Very useful commands – pwd
- 1.2.13. Very useful commands – find
- 1.2.14. Very useful commands – grep
- 1.2.15. Very useful commands – less/head/tail
- 1.2.16. Very useful commands – wc
- 1.2.17. Very useful commands – piping
- 1.2.18. Very useful basic commands
- 2. Shell Scripting
- 2.1. Writing bash scripts
- 2.1.1. Very first bash script
- 2.1.2. Very first bash script
- 2.1.3. Variables
- 2.1.4. Interpolation in bash strings
- 2.1.5. Bash strings – the sharp edges
- 2.1.6. Stopping interpolation in bash strings
- 2.1.7. Input/Output
- 2.1.8. Booleans
- 2.1.9. Conditionals
- 2.1.10. Conditionals
- 2.1.11. Conditionals
- 2.1.12. Conditionals
- 2.1.13. Loops
- 2.1.14. Loops
- 2.1.15. Loops
- 2.1.16. Functions
- 2.1.17. Functions
- 2.1.18. Functions
- 2.1. Writing bash scripts
- 3. High Performance Cluster
- 3.1. Getting started
- 3.2. Submitting jobs
- 3.2.1. The Login- and Compute Nodes
- 3.2.2. How to launch a job – srun
- 3.2.3. How to launch a job – options
- 3.2.4. How to launch a job – GPU allocation
- 3.2.5. How to launch a job – GPU allocation
- 3.2.6. Learning more about nodes
- 3.2.7. How to launch a job – sbatch
- 3.2.8. How to launch a job – sbatch
- 3.2.9. How to launch a job – sbatch
- 3.2.10. Job Management – squeue
- 3.2.11. Job Management – scancel
- 3.2.12. Job Management – sacct
1. Linux
1.1. What is Linux
1.1.1. What is Linux?
- Linux is a popular operating system (OS) like Windows, or MacOS.
- Unlike these other two OSs, Linux is open source, which means the source code is freely available to look at and modify.
- As its open source, its very possible for anyone to build their own version of Linux or build on top of Linux to create their own Distribution of Linux.
1.1.2. What's a Distribution?
A distribution can be considered like a flavour or version of Linux. There are many popular flavours that attempt to meet different needs from different users. For example:
- Ubuntu – typically the first Linux experience people will have. Attempts to be very user friendly.
- Fedora – stable and secure distribution while also providing up-to-date packages.
- Arch Linux – strong focus on customisability rather than user friendliness with bleeding edge packages.
1.1.3. What's a Distribution?
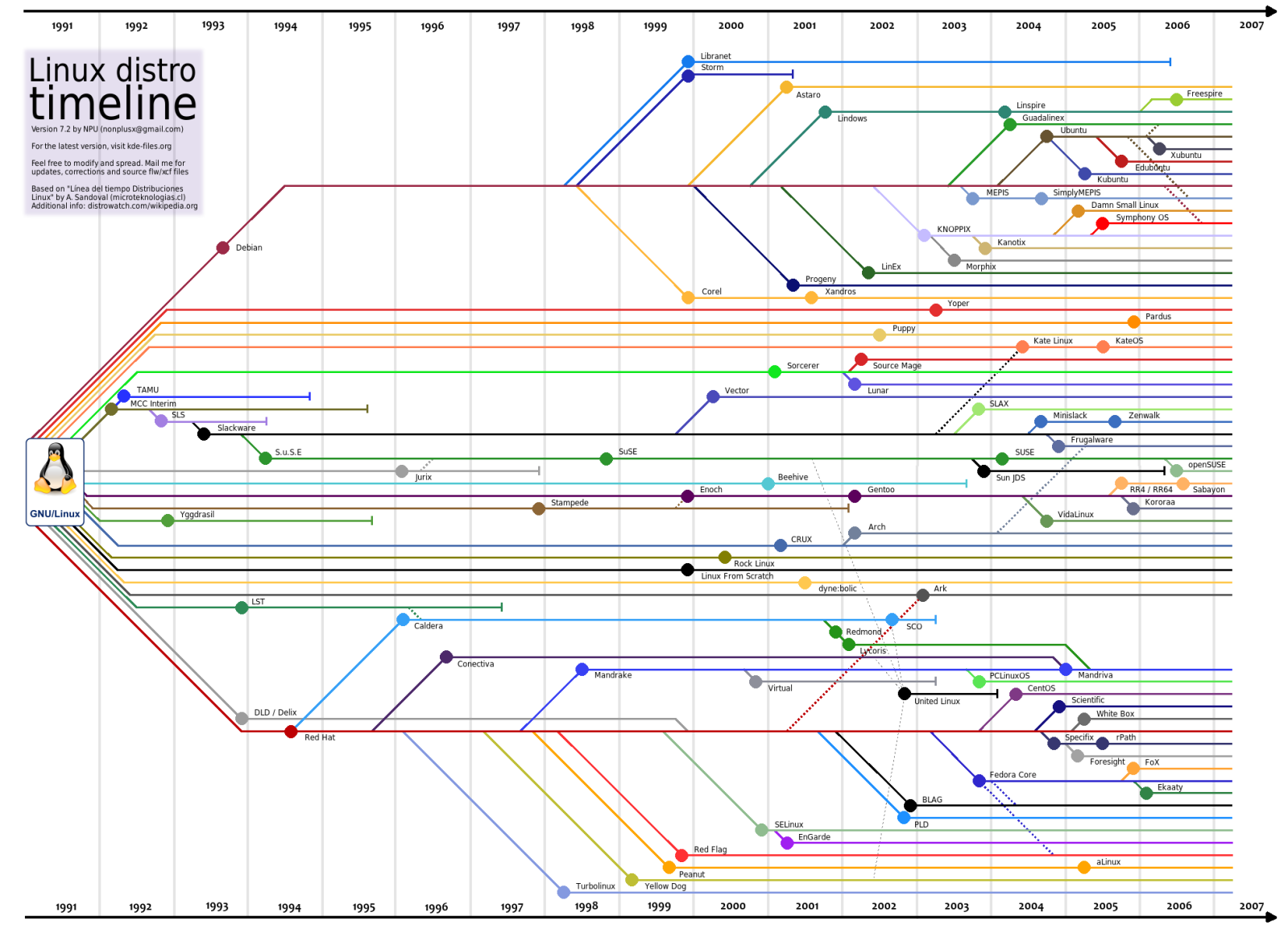
1.1.4. Defining Traits of Linux
While we have said that Linux is open source, there are many other traits that make it stand out from other operating systems:
- Complete control of how the system operates.
- The level of flexibility and automation that you can get from using the Linux command line.
While there are many other traits, these two are going to be what we're going to focus on.
1.2. The command line
1.2.1. What's a command?
While many recent versions of Linux makes things more accessible via GUIs, they will never be a substitute for using the command line. We're going to learn how to control the system via the command line, via a shell. A shell, like the Python REPL we've already seen, is waits for you to input commands, executes the command, and prints the output if there is output to print.
A Linux command is a call to a program optionally followed by some
arguments. For example, if we want list out the files and folders in the
directory, we would use the ls (list) command:
ls
1.2.2. What is a command?
The ls command comes with a number of optional flags and arguments that we can
add onto the call. When calling a command a flag is something that begins with a
- , for example -l tells ls to list the directory in a list format.
ls -l
1.2.3. What is a command?
We have supplied the -l flag. There are many other flags for ls, like for
example, the human readable file systems with -h or show hidden files (files
that start with a period) with -a.
When we're using multiple flags we could write
ls -l -h -a
Or:
ls -lha
1.2.4. What is a command?
Sometimes commands take optional positional arguments. Going back to our list directory command, where, by default, it will list the current directory. But instead we can tell the command to list a particular directory by supplying the path as an argument
ls images/ -lha # or ls -lha images/ works too
1.2.5. What is a command?
How do I know how to use a command? Well that's where another command comes
in. It's called man (short for manual). If you pass another command to the man
command, the documentation will be shown in the terminal, e.g.:
man ls # display the documentation for ls
The documentation should list all the different flags and arguments, describe what they mean, and sometimes give example or most common usage of a command.
When the 'man page' is display, you can scroll up and down the page using your arrow keys, and page-up and page-down. When you're done reading, just hit the 'q' character
1.2.6. Very useful commands
I am going to go through some of the most common commands just to make sure that you're familiar with the typical usage.
We've already seen ls to list a directory. The command to move to a directory is
cd (change directory), that takes an argument of filepath to move to:
cd ~ # tilde is short-hand for the 'home directory' cd ~/Documents/My\ Files # go to Documents and then to "My Files" cd # no argument, by default goes to the home directory
1.2.7. Very useful commands – mkdir
Sticking with the them of directories, to make a new directory we use mkdir,
whose argument takes the name of the directory we want to create:
mkdir my_new_directory
You can create a many level nested directory structure all at once using the -p
(parents) flag, that tells mkdir if the parent directory of the target directory
doesn't exist, create it.
mkdir photos/2020/01/05 # won't work unless photos/2020/01 exist mkdir -p photos/2020/01/05 # this will work
1.2.8. Very useful commands – cp
To copy a file or directory, we can use the cp command. Here we are copying a
file, where the first argument is the filepath of the file you want to copy and the second
argument is the filepath where the copy should be placed.
cp my_old_file my_new_file
By default (without a flag), cp will not work with directories, for that you
have to use the -r (recursive) flag
cp -r data/ data-backup
1.2.9. Very useful commands – mv
The syntax of moving a file is similar to that of cp:
mv old_file new_file
Except that it works for both files and directories without any flags. mv can
also be used to rename files, that's all renaming is: moving a file to the same
directory under a different name.
1.2.10. Very useful commands – rm
To remove a file us rm:
rm file_to_delete
If you want to delete a directory, use the -r (recursive) flag:
rm -r directory_to_delete/
1.2.11. Very useful commands – cat
cat stands for concatenate, i.e. concatenating the contents of two or more
files:
cat file1 file2
The result is that the concatenation of these two files will be printed to the
screen. If you wanted to put the result into its own file you would redirect the
output using >
cat file1 file2 > newfile
Since cat reads the file and prints it to screen it is a very handy way to view the contents of a file, even if it was not intended for that.
1.2.12. Very useful commands – pwd
Sometimes you may get lost when moving directories. pwd prints the current
working directory from the root directory, i.e. the path that is printed is an
absolute path.
pwd
1.2.13. Very useful commands – find
If we want to list all files of a certain type, we can use the wildcard * that
we've seen before:
ls *.jpg # list all files that end with .jpg
However, this will only list for the current directory. Perhaps the better way
to find files will be using the find command:
find . -type f -name *.jpg
The first argument is the directory to start the search, then we define the type
f being files, and then specify the name. Find will recursively search through
directories and sub-directories to find all files that match that name.
1.2.14. Very useful commands – grep
How about if we want to find files that have a certain contents? For that we can
use grep. Grep will read a file and print (by default) the lines that contains
your pattern. i.e.:
grep 'Linux' lecture.org
This will print the lines that contain the word Linux in lecture.org. If we just
want the matched value, we use the -o flag.
grep -o '[0-9]' lecture.org
This prints all occurrences of numbers in lecture.org
1.2.15. Very useful commands – less/head/tail
If a file is very long, we may not want to read the file using cat, as it will
have to print the entire file. Instead we could use less, which will allow us to
navigate through the file, using arrow keys to move and q to quit.
less filename
If we just want to view the first few lines, or the last few lines of a file we can use head/tail, respectively:
head filename tail -n 20 filename # last 20 lines tail -F filename # constantly read the file
1.2.16. Very useful commands – wc
Often times we just want to count the number of something. For example, if we want to count the number of files/folders in the directory we can do:
ls -l | wc -l
We're first printing all files and folders in a list format (one per line), then
passing (piping_) the result to wc, which with the -l line flag, is counting the
number of lines. Therefore we get a count of the number of files and
folders. Here is another example where we're counting how many times the word
bash appears in these lecture notes:
grep -o 'bash' lecture.org | wc -l
1.2.17. Very useful commands – piping
The purpose of piping is to pass data around between commands. We have just seen
how we can pass the output of, say, the ls command to the input of wc. This
allows use to construct very sophisticated pipelines to do some quite complex
things from the combination of very simple commands.
find . -name '*.txt' -type f -print0 | xargs -0 grep "something"
1.2.18. Very useful basic commands
In summary we have seen the following commands:
ls- List a directorycd- Change/move to a directorymkdir- Make a new directorycat- Concatenate filescp- Copy a file/directorymv- Move files/foldersrm- Remove files and folderspwd- Display the current absolute pathfind- Find filesgrep- Find occurrences of a pattern in a fileless/head/tail- Read a filewc- Count
2. Shell Scripting
2.1. Writing bash scripts
2.1.1. Very first bash script
Let's start with the classic 'Hello, World' example. We'll create a new file called 'hello.sh' and enter the following:
#!/bin/bash echo "Hello, World!"
First thing to notice is that the first line contains what we call a 'shebang' or 'hashbang'. It tells Linux which shell interpreter will be used to run the script, in this case: /bin/bash
The next (non-empty) line in the file is echo 'Hello, World'. This is exactly
the same as the other commands we've just seen.
2.1.2. Very first bash script
Now that we've created and saved our bash script, we will want to run it. We have two alternative methods to run this script:
bash hello.sh # run the script via bash
The second, requires that we have executable privileges for the script:
chmod +x hello.sh # add executable 'x' privileges ./hello.sh # execute it
2.1.3. Variables
The variables we create in our bash scripts are very much the same as the environment variables we've seen before. Take for example:
#!/bin/bash AGE="35" PERSON_NAME="Jane" echo "$PERSON_NAME is $AGE years old"
We create a variable AGE with the = assignment operator. Note we don't put
spaces either side of the equals sign in bash. To refer to the variable, we use
$AGE, using the $ dollar sign.
2.1.4. Interpolation in bash strings
You would have noticed in the previous example that we included the variable directly into the string we're echoing out. This is something similar to what we've seen with f-strings in Python.
When we use double quotes: "..." in bash, the variable will be integrated into
the resulting string. We can even call bash functions from directly inside the
string:
echo "I am logging in as: $(who)"
2.1.5. Bash strings – the sharp edges
You might be tempted to use a variable when generating a path:
TRAIN_PROCESS="training" TEST_PROCESS="testing" touch "./data/$TRAIN_PROCESS_error.txt" touch "./data/$TEST_PROCESS_error.txt
But this will create an error as underscores can be part of the variable name,
so bash will be looking for a variable named: $TRAIN_PROCESS_error which has
never been created. To get around this, we can wrap our variable in curly
braces:
touch "./data/${TRAIN_PROCESS}_error.txt"
2.1.6. Stopping interpolation in bash strings
We can also use single quotes for strings in bash. When we use these strings, the string itself is not interpreted, and thus it will ignore any variables or bash commands:
echo 'I am logging in as: $(who)'
2.1.7. Input/Output
If we want to read the input from keyboard into a variable, we use the read command:
#!/bin/bash echo "Enter your name:" read NAME echo "Hello, $NAME"
read in this context will read in the input and create the variable with that
value. As we've already seen, we can then output this value to the console using
the echo command.
2.1.8. Booleans
Technically, bash does not have built in data types for true and false, but Linux has the commands true and false which we could use in place. The implementation of how these commands work is not important.
FILE_EXISTS=true if [ "$FILE_EXISTS" = true ]; then echo "The file exists!" fi
2.1.9. Conditionals
When we're creating if expressions, we use the following syntax:
if <<conditional>>; then # do something else # do something else fi
We can also use elif
if <<conditional>>; then # do something elif <<conditional>>; then # do something else else # something else entirely fi
2.1.10. Conditionals
Writing condition expressions can be a little more cumbersome than in Python. These can be many pain points for new bash programmers, take for example:
FILE_EXISTS=false if [ $FILE_EXISTS ]; then echo "The file exists!" fi
This is because we have used the [...] single bracket syntax for the test. But
there are others:
- No brackets: we could omit the brackets in which case it would run the false command not print the statement.
- Single paranthesis
(...)creates a sub-shell. - Double paranthesis
((...))for arithmetic operation - Single square bracket
[...]callstest - Double square bracket
[[...]]
2.1.11. Conditionals
What if we write:
VAR_1="Mr Foo Bar" VAR_2="Mr Foo Bar" if [ $VAR_1 = $VAR_2 ]; then echo "They are the same" fi
We would get an error because test expands the arguments into:
Mr Foo Bar = Mr Foo Bar
With the spaces included. To prevent this from happening, we have to wrap the variables in quotation marks.
VAR_1="Mr Foo Bar" VAR_2="Mr Foo Bar" if [ "$VAR_1" = "$VAR_2" ]; then echo "They are the same" fi
2.1.12. Conditionals
If we use [[ in if statement, then we can do more sophisticated things like
pattern matching:
FILENAME="testing.png" if [[ "$FILENAME" = *.png ]]; then echo "Its a png file" fi
2.1.13. Loops
Like in Python, we can iterate in bash
for i in {1..10}; do echo $i done
This iterates with i starting at 1 upto 10 (inclusive). Or we could do:
for (( i=1; i <= 10; i++ )); do echo $i done
2.1.14. Loops
We can also iterate over a list of files/folders in a directory:
for FILE in ./images/*; do echo $FILE done
2.1.15. Loops
Using the while form, we can continue looping until our conditional is
false. For example, we could loop testing our internet connection, until its
been established:
while ! ping -c 1 google.com; do echo "No internet yet" sleep 1 done echo "Internet is available!"
2.1.16. Functions
To create a function, we use the following syntax:
function_name() { # do something }
And to call the function, you just need to use the function name:
function_name # this called function name
2.1.17. Functions
Here is another example:
say_hello() { echo "Hello, $1" } say_hello "Jane"
Notice that we didn't need to include any argument list. We just used $1 for the
first argument passed to the function.
say_hello() { echo "$1, $2" } say_hello "Hi" "Jane"
2.1.18. Functions
Returning values is 'interesting' as, coming from other languages, you think could do something like this:
say_hello() { return "hello" } RESULT="$(say_hello)" echo $RESULT
This didn't work like we expected, the value wasn't returned and assigned to
RESULT. So how do we return a value?
say_hello() { echo "Hello" } RESULT="$(say_hello)" echo "This is before the printing of result" echo $RESULT
3. High Performance Cluster
3.1. Getting started
3.1.1. What is the Cluster?
3.1.2. How to login
ssh <<username>>@saphir2.lis-lab.fr
Then:
ssh <<username>>@sms-ext.lis-lab.fr
3.1.3. How to login
Typing both these commands can become tiresome very quickly. But we can make it
a lot easier by updating our ~/.ssh/config file to include something like:
Host saphir2
HostName saphir2.lis-lab.fr
User <<username>>
Host cluster
HostName sms-ext.lis-lab.fr
User <<username>>
ProxyCommand ssh saphir2 -W %h:%p
Then to login to the cluster, we just need to type:
ssh cluster
And we should be prompted for our password.
3.1.4. How to login
If you trust the machine your on, you can remove password authentication and move to key-based authentication:
ssh-copy-id saphir2 ssh-copy-id cluster
When we next login to the server, we shouldn't be prompted for a password.
3.1.5. How to copy files to and from the cluster
We have a number of options for transferring files to and from the
cluster. Firstly, let's look at the command scp. It takes two arguments, the
first argument is the file you want to send, the second argument is the
destination of the sent file.
scp <<origin>> <<destination>>
Similar to commands like cp, scp by default only works for files, not
folders. To send folders/directories, we use the -r flag just like cp.
scp -p <<origin_folder>> <<destination_folder>>
3.1.6. Copying files – rsync
One of the downsides about scp is that it will copy every file you give
it. Even if the file at the destination is exactly the same. What if we only
want to copy files that need to be copied, i.e. that are outdated, thus saving
time? For that, we can use rsync. Rsync will copy files from one source to a
destination only if the destination needs to be updated. This can save a lot of
time by skipping files that already exist at the destination:
rsync <<source>> <<destination>>
3.2. Submitting jobs
3.2.1. The Login- and Compute Nodes
When you login to the cluster, you are logging into the login node. Note that no computation should be run on this node. If you want to run scripts, you will have to submit a job to the compute nodes.
On the login node there is a system installed called 'SLURM'. SLURM is a job scheduler program that receives your requests for executing scripts, it will queue them and assign them to available compute nodes.
We will take a look at how to request and manage jobs using the various commands that SLURM provides.
3.2.2. How to launch a job – srun
The first command we will look at it is srun. This command will run request a
job for execution in 'real-time'. By real-time, we mean that the shell will wait
until the job has been submitted.
srun <<compute node options>> <<command to run>>
Let's take a look at an example where we want to run an interactive bash shell on the compute shell (similar to ssh'ing into the compute node).
srun --time=00:10:00 --pty bash -l
This will request a job on any available compute node for 10 minutes. When a
node becomes available, bash will execute, dropping you into the shell. You will
notice that the shell prompt has changed from sms to the name of the node.
3.2.3. How to launch a job – options
In the previous command, we used the --time option to specify how long the job
will run for. But there are other options we can use to be more specific about
the jobs we want to run.
--cpus-per-task can be used to request more than one CPU to be
allocated. This is especially helpful when we have a multithreaded process we
want to run.
--mem specifies how much memory should be allocated to the job. For example:
--mem=16G tells SLURM to allocate 16 GB of memory.
3.2.4. How to launch a job – GPU allocation
If we need to use a GPU, we need to use a few options. Firstly, we can specify that our job is on a compute node with GPU. There will usually be a group of nodes in a 'GPU' group or partition, and thus we can specify to use one of these partitions:
srun --time=00:10:00 --partiton=gpu --pty bash -l
But you will notice that you still do not have access to a GPU. You're running
on the GPU node, but you haven't actually requested a GPU be allocated to your
job. For that you will use --gres:
srun --time=00:10:00 --partition=gpu --gres=gpu:1 --pty bash -l
Here we are requesting one GPU, but if we use --gres:gpu:2 we are requesting 2
GPUs etc.
3.2.5. How to launch a job – GPU allocation
There are many different types of GPUs available, some older than others. If you
wanted to allocate a job with a specific type of GPU you can use the
--constraint flag:
srun --time=00:10:00 \ --partition=gpu \ --gres=gpu:1 \ --constraint='cuda61' \ --pty bash -l
This command requests that our job run on the GPU partition, with 1 GPU allocated that has the capability of running CUDA compute 61.
Or we can specify the type of GPU in the gres option:
srun --time=00:10:00 \ --partition=gpu \ --gres=gpu:2080:1 \ --pty bash -l
3.2.6. Learning more about nodes
To understand what each compute node has we can use the scontrol command.
scontrol show nodes
Will list out all nodes and all capabilities of each node. Or just one node:
scontrol show node lisnode2
3.2.7. How to launch a job – sbatch
It can be quite inconvenient to launch an interactive job to run some compute,
and wait for the job to be allocated. If, instead, you have a long running
experiment that you want to run without any intervention from you, you can use
sbatch.
Sbatch will require us to write a small bash script that specifies how to run a job and what to do once its allocated.
#!/bin/bash #SBATCH --time=00:01:00 #SBATCH --job-name=my_new_job #SBATCH --output=my_new_job.out #SBATCH --error=my_new_job.err echo $HOSTNAME
And run it:
sbatch my_job.sh
3.2.8. How to launch a job – sbatch
Notice that instead of supplying options to sbatch, we can instead record them
directly into the script using the #SBATCH. SLURM will examine this file,
looking for lines starting with this comment, and infer that the rest of the
line contains the options.
There are a few other options we've included that are very useful when running
non-interactive jobs. Firstly, we've given the job a name (my_new_job). This is
so we can different between many jobs that we might run at the same time. To
list out the jobs we currently have running we use squeue.
squeue
By default, squeue will list all of the active jobs, even other peoples. To
specify only your jobs user the --user option:
squeue --user=jay.morgan
3.2.9. How to launch a job – sbatch
The other two options, --output and --error specify where the printed output and
printed errors will be stored. Since the job is being run on a different node,
by a non-interactive process, if you didn't include these lines, you wouldn't be
able to see what was being printed by echo or by any other process such as print
in Python.
3.2.10. Job Management – squeue
When we list the jobs using squeue it will give us multiple columns of
information, such as:
- JOBID – the referable id of the job.
- PARTITION – the partition on which the job has been requested for.
- NAME – the name of the job.
- USER – the user who submitted the job.
- ST – the status, is the job currently running, waiting, or exiting?
- TIME – how long the job has been running for.
- NODES – how many nodes have been allocated to the job.
3.2.11. Job Management – scancel
Let's say that we've submitted a job, but we've noticed that there was an error
in the code, and want to stop the job. For that, we use scancel and specify the
id of the job we wish to cancel:
scancel 158590
After running this command, we should see, using squeue, that either the job is
finishing, or that its disappeared from our list (meaning that its completely
stopped).
3.2.12. Job Management – sacct
If our job has finished, or exited and is no longer in squeue, we can use sacct
to get a history of the jobs.
sacct will list all of your jobs within some default window of time. If we want
to change this window we can use the --starttime and --endtime options.
Valid time formats are:
- HH:MM[:SS][AM|PM]
- MMDD[YY][-HH:MM[:SS]]
- MM.DD[.YY][-HH:MM[:SS]]
- MM/DD[/YY][-HH:MM[:SS]]
- YYYY-MM-DD[THH:MM[:SS]]
- today, midnight, noon, fika (3 PM), teatime (4 PM)
- now[{+|-}count[seconds(default)|minutes|hours|days|weeks]]