- Cours :
-
TP :
- TP 1 (pdf, dépôt git, dépôt git correction)
- TP 2 (pdf, dépôt git, dépôt git correction)
- TP 3 (pdf, dépôt git, dépôt git correction)
- TP 4 (pdf, dépôt git, dépôt git correction)
- TP 5 (pdf, dépôt git, dépôt git correction)
- TP 6 (pdf, dépôt git, dépôt git correction)
- TP 7 (pdf, dépôt git, dépôt git correction)
- TP 8 (pdf, dépôt git, dépôt git correction)
- TP 9 (pdf, dépôt git, dépôt git correction)
- TP bonus :
-
Annales d'examens :
- Examen première session 2021-2022 : (Luminy), (corrigé)
- Partiel 2021-2022 : (sujet) (corrigé)
- Examen seconde session 2019-2020 : (Luminy), (Aix), (corrigé)
- Examen première session 2019-2020 : (Luminy), (Aix), (corrigé)
- Partiel 2019-2020 : (sujet) (corrigé)
- Examen première session 2018-2019 : (Luminy), (Aix), (corrigé)
- Examen seconde session 2018-2019 : (Luminy), (Aix), (corrigé)
Création de projet
Le but de ce TP est d’apprendre à configurer un projet en utilisant IntelliJ IDEA ou bien entièrement en ligne de commande.
Si vous effectuer ce TP depuis votre machine personnelle, il vous faut installer les outils suivants :
- Terminal shell si vous êtes sous windows, nous vous conseillons d’installer ubuntu pour avoir accès à un terminal shell. Sous MacOS et linux, un terminal shell est disponible de base.
- JDK version 16 ou plus la méthode d’installation dépend de votre système d’exploitation:
- Windows: Télécharger et exécuter l’Installeur windows
- MacOS: Télécharger et exécuter l’Installeur MacOS
- Linux: exécuter la commande suivante dans le terminal
sudo apt install openjdk-17-jdk. Un mot de passe administrateur vous sera demandé.
- Gradle: Suivez les instructions au lien suivant : install gradle
- git: Télécharger et installer git au lien suivant : download git
- IntelliJ IDEA : vous pouvez télécharger IntelliJ IDEA ou bien JetBrains Toolbox qui est un outils pour gérer les IDE proposé par l’entreprise JetBrains. En tant qu’étudiant, vous avez d’ailleurs accès à des licences gratuites pour leurs produits et notamment la version ultimate d’IntelliJ IDEA. Vous pouvez aussi utiliser Eclipse ou Visual studio code qui sont des outils similaires.
## Création de projet versionné à l’aide d’IntelliJ
Lancez IntelliJ IDEA
Commencez la création d’un nouveau projet soit en fermant tout vos projets en cours via le menu
file->Close projectet en cliquant surNew Project.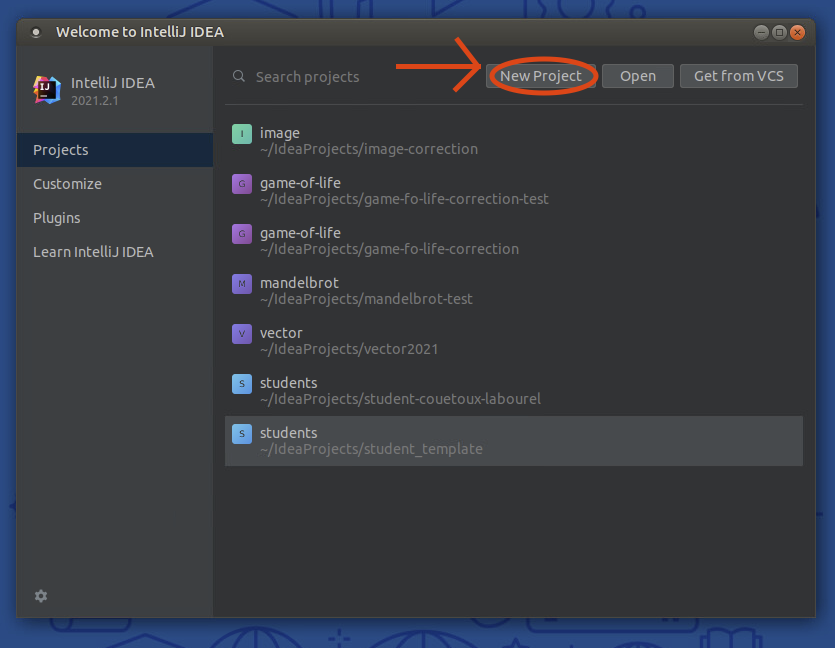
Vous pouvez aussi créer un nouveau projet en allant dans le menu
file->New->Project.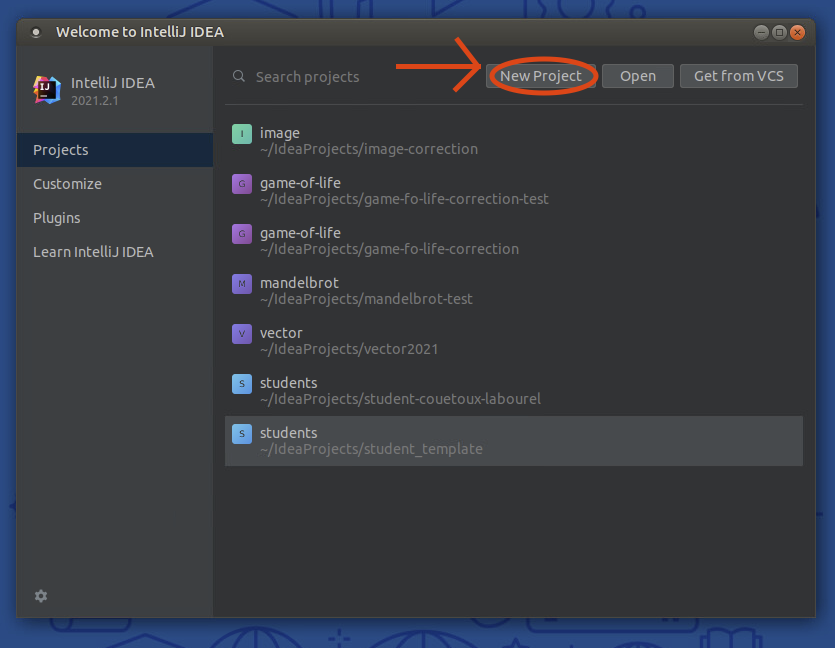
Créer un projet gradle en choisissant
gradledans la liste à gauche. Gradle est ce que l’on appelle un moteur de production. C’est un outil pour compiler et exécuter les projets. Il est particulièrement utile pour gérer les dépendance de bibliothèques. En fait, cet outil télécharge automatiquement les bibliothèques configurées dans le projet dans le fichierbuild.gradle. Cochezjava(si ce n’est pas déjà fait) en tant qu’Additionnal Libraries and Frameworkset vérifier que leProject SDKa un numéro de version supérieure ou égal à 16. Cliquer sur le boutonNext.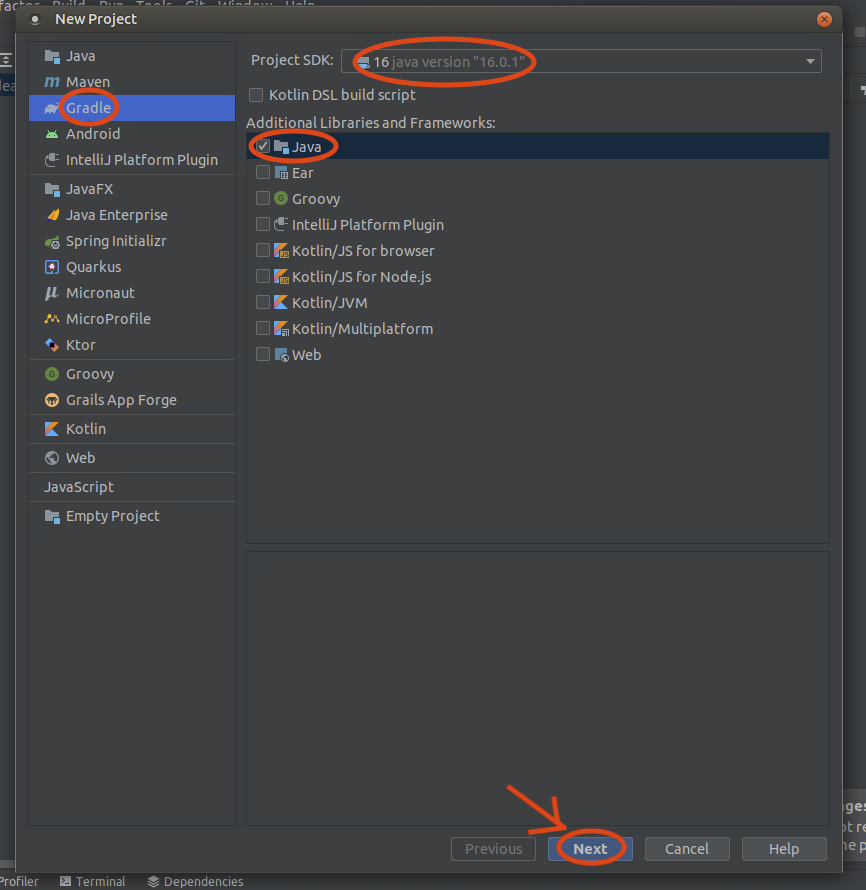
Entrer le nom de votre projet et validez sa création en cliquant sur sur le bouton
finish.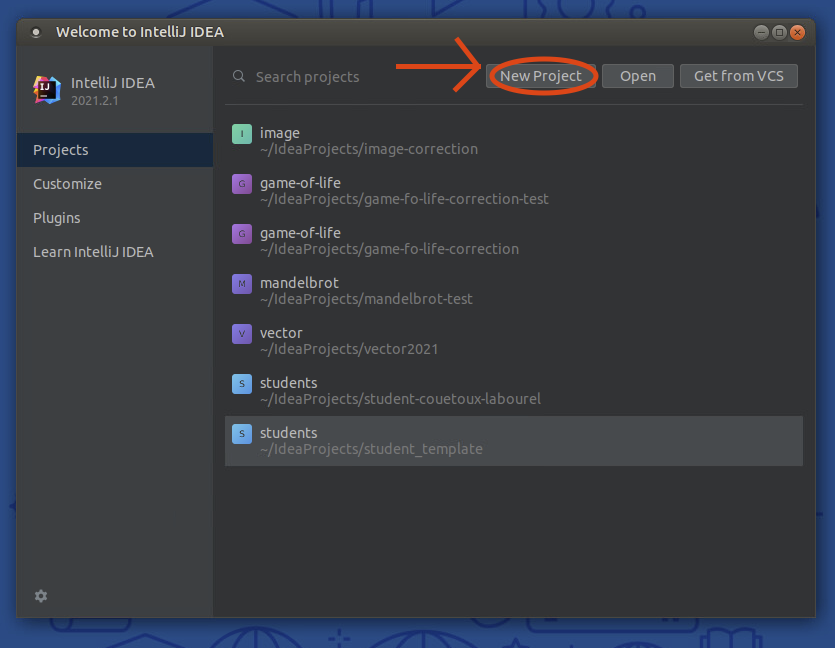
Votre projet devrait se configurer automatiquement et vous devriez obtenir l’affichage suivant.
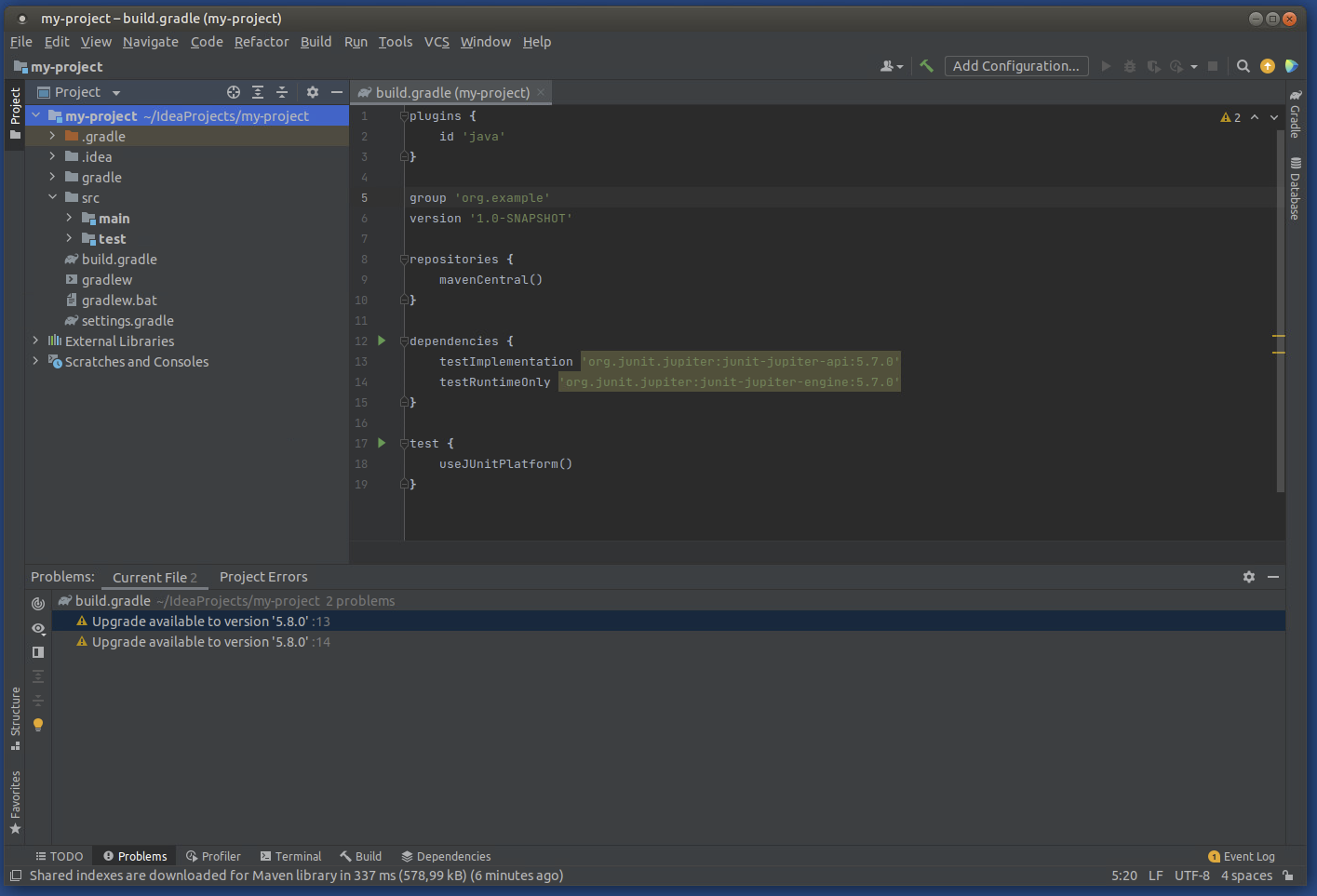
vous allez maintenant créer un dépôt local
gitqui va permettre de faire de la gestion de version en local. Pour cela allez dans le menuVCS(Version Control System) et cliquez surCreate Git Repository.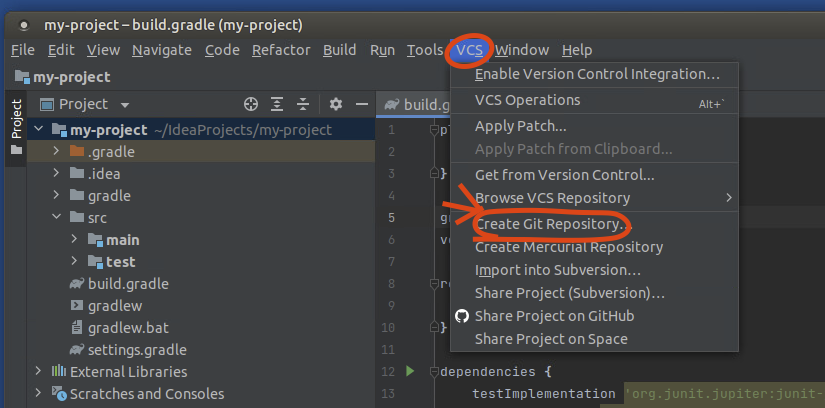
Choisissez le répertoire pour votre dépôt (normalement le choix de base est le répertoire contenant votre projet) et cliquez sur le bouton
okpour valider.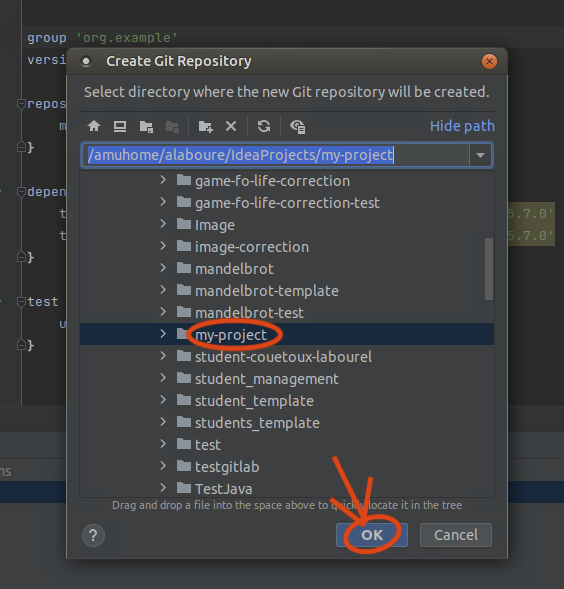
Créez une classe dans le répertoire
src->main->java. Une fenêtre va s’ouvrir pour demander si vous voulez rajouter le fichier contenant votre classe dans le dépôtgit. Cliquez sur le boutonaddpour validez cet ajout.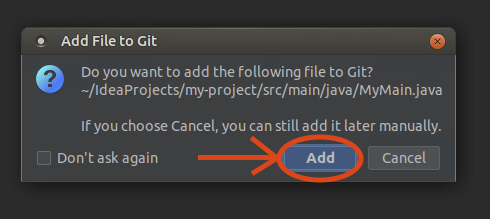
Vous pouvez effectuer les opérations de base de git (
updatedu projet,commitetpush) grace aux raccourcis en haut à droite de la fenêtre.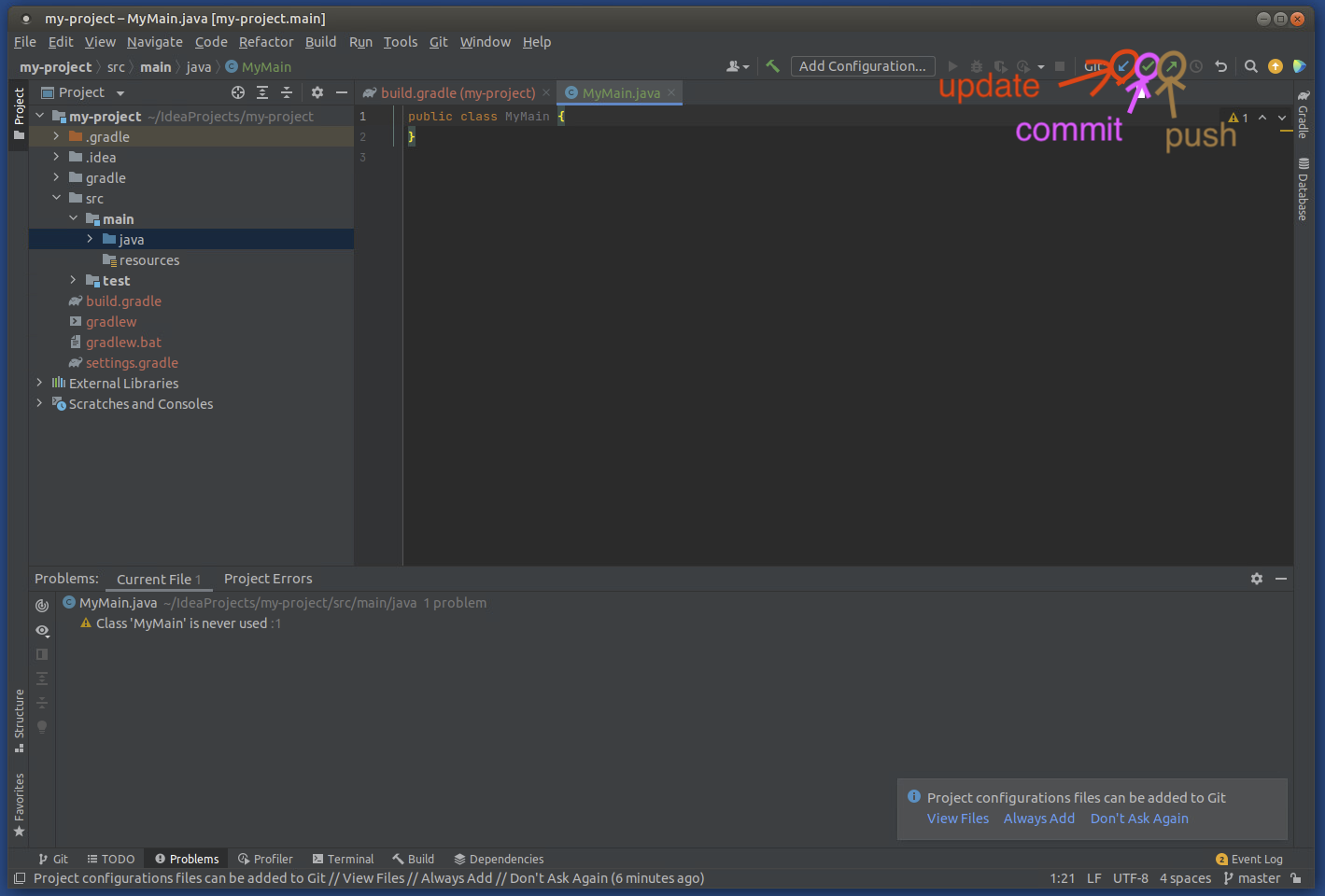
Faites le premier commit de votre projet en ajoutant en plus de vos fichiers
.javales fichiers de configuration du git :build.gradle,gradlew,gradlew.batetsettings.gradle.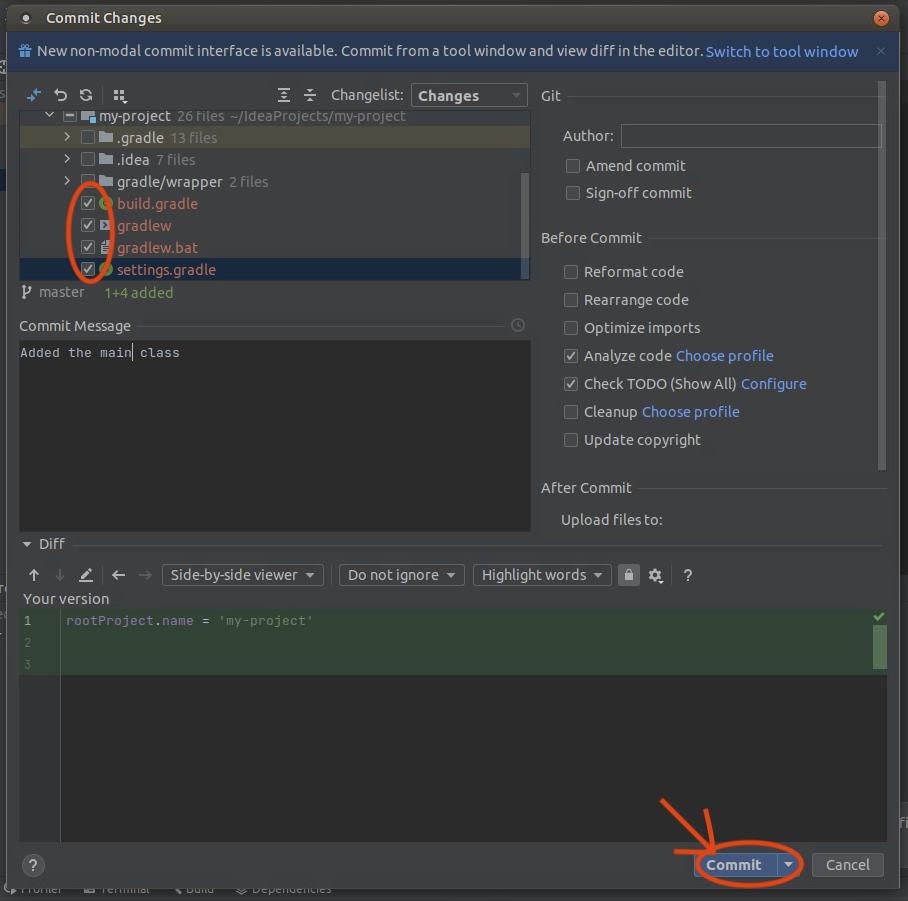
Connectez vous via à un navigateur à votre compte etulab et créez un nouveau projet en cliquant sur
menupuisCreate new project.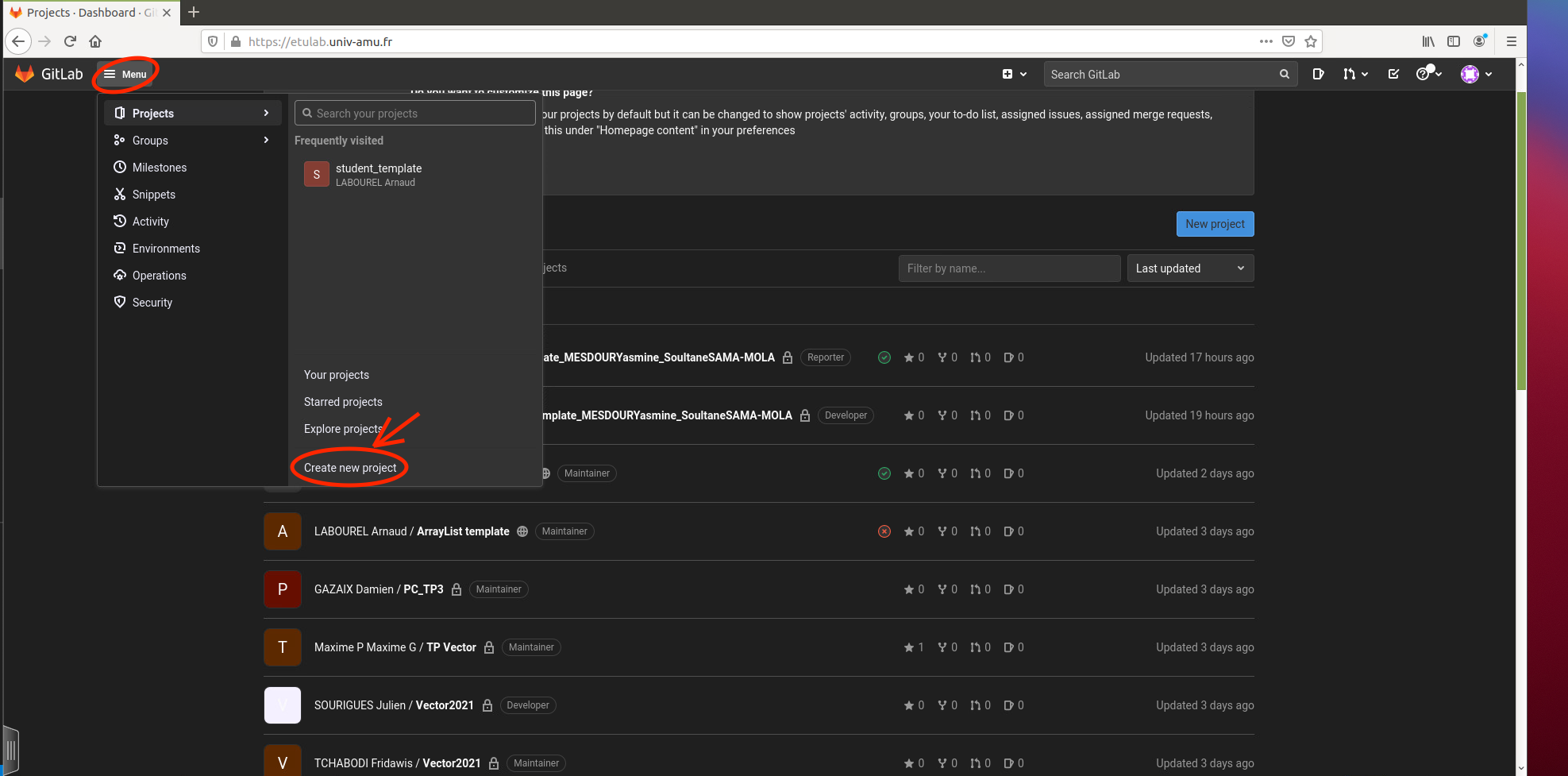
Choisissez
Create blank project.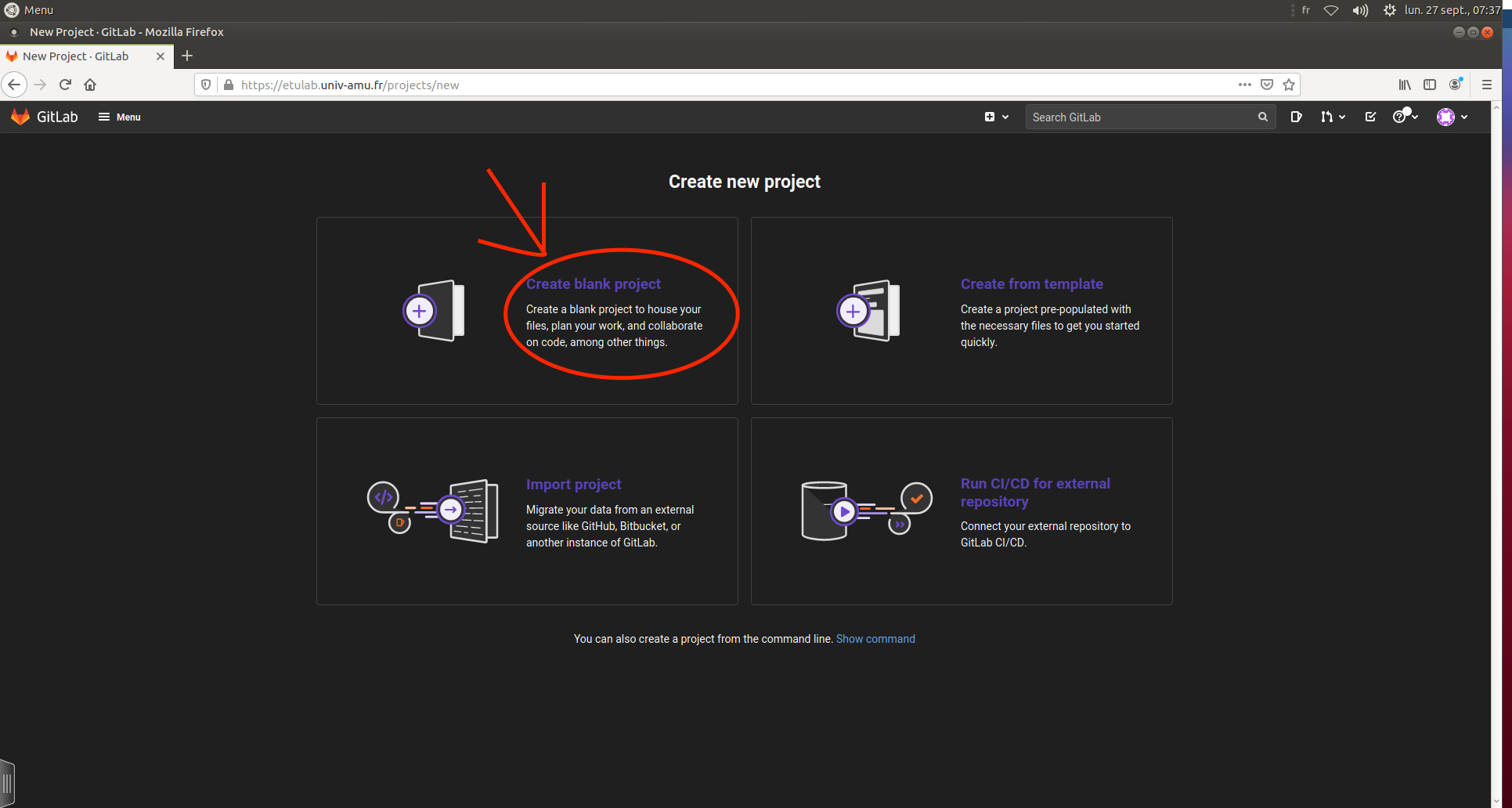
Choisissez un nom pour votre projet et validez la création en cliquant sur le bouton
Create project.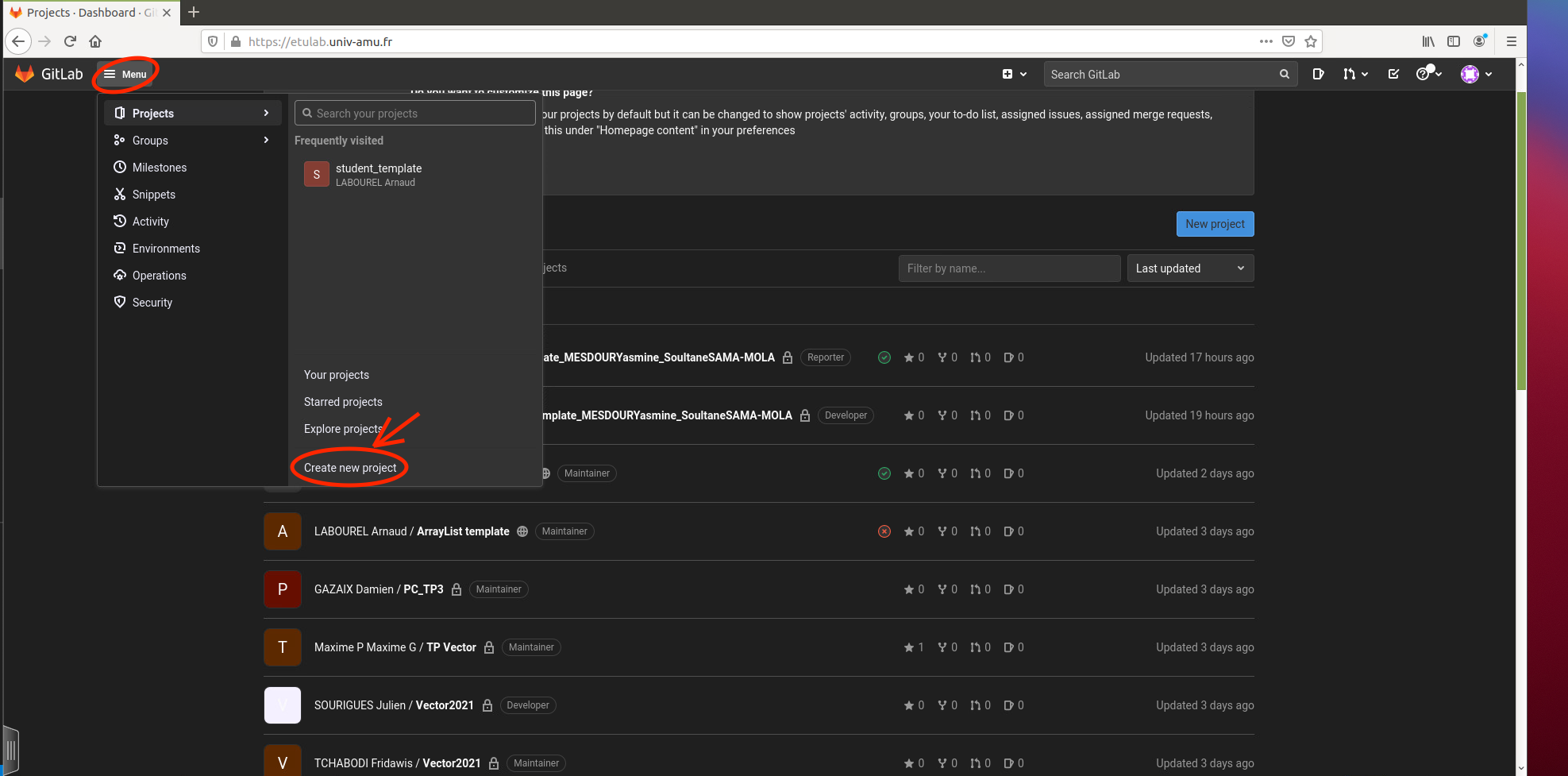
Copiez l’adresse pour cloner votre projet en cliquant sur le bouton
clonepuis sur l’icône de copiessh.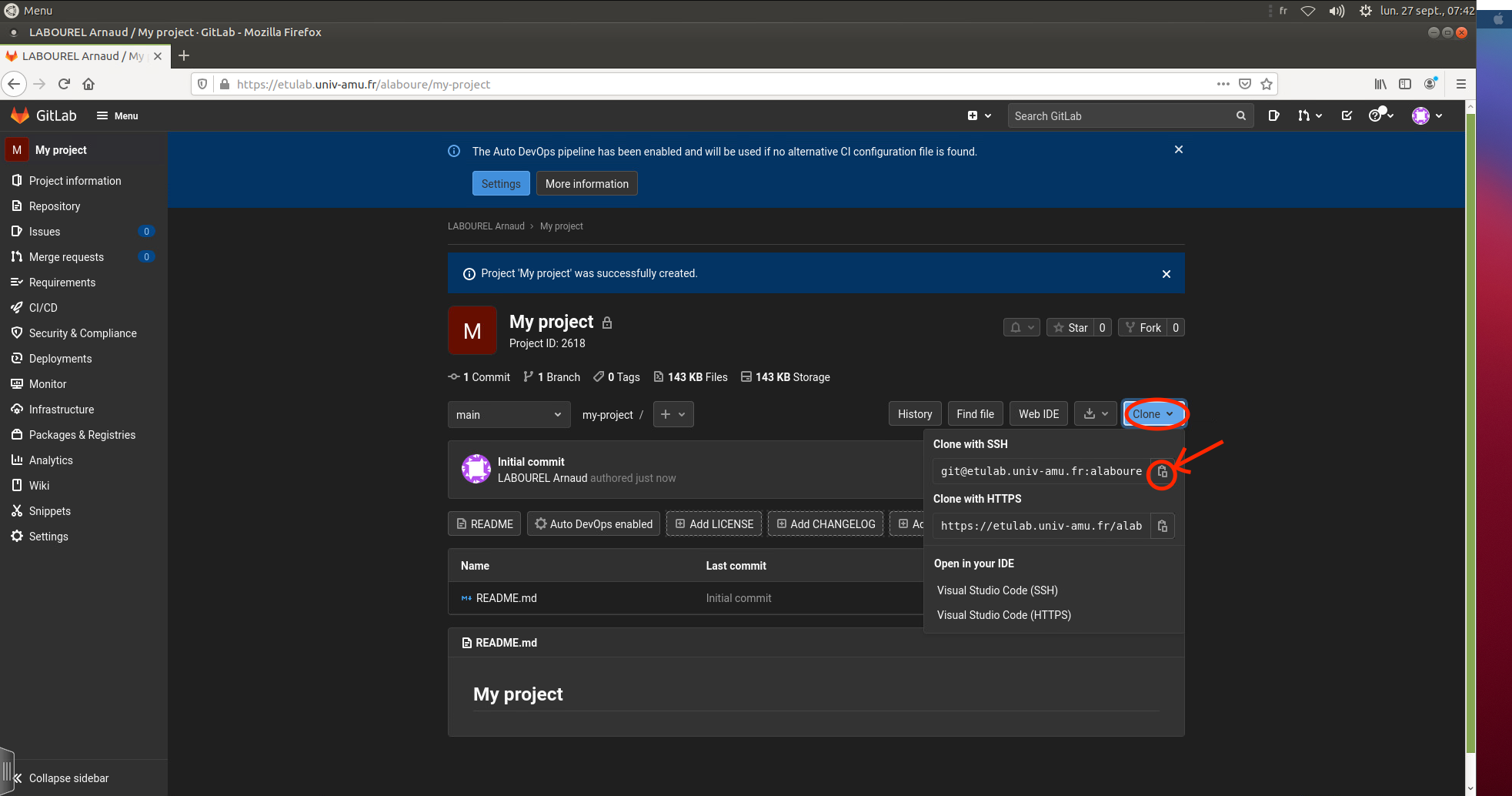
Retournez sur votre projet sur
IntelliJet allez dans le menu :gitpuisManage Remotes.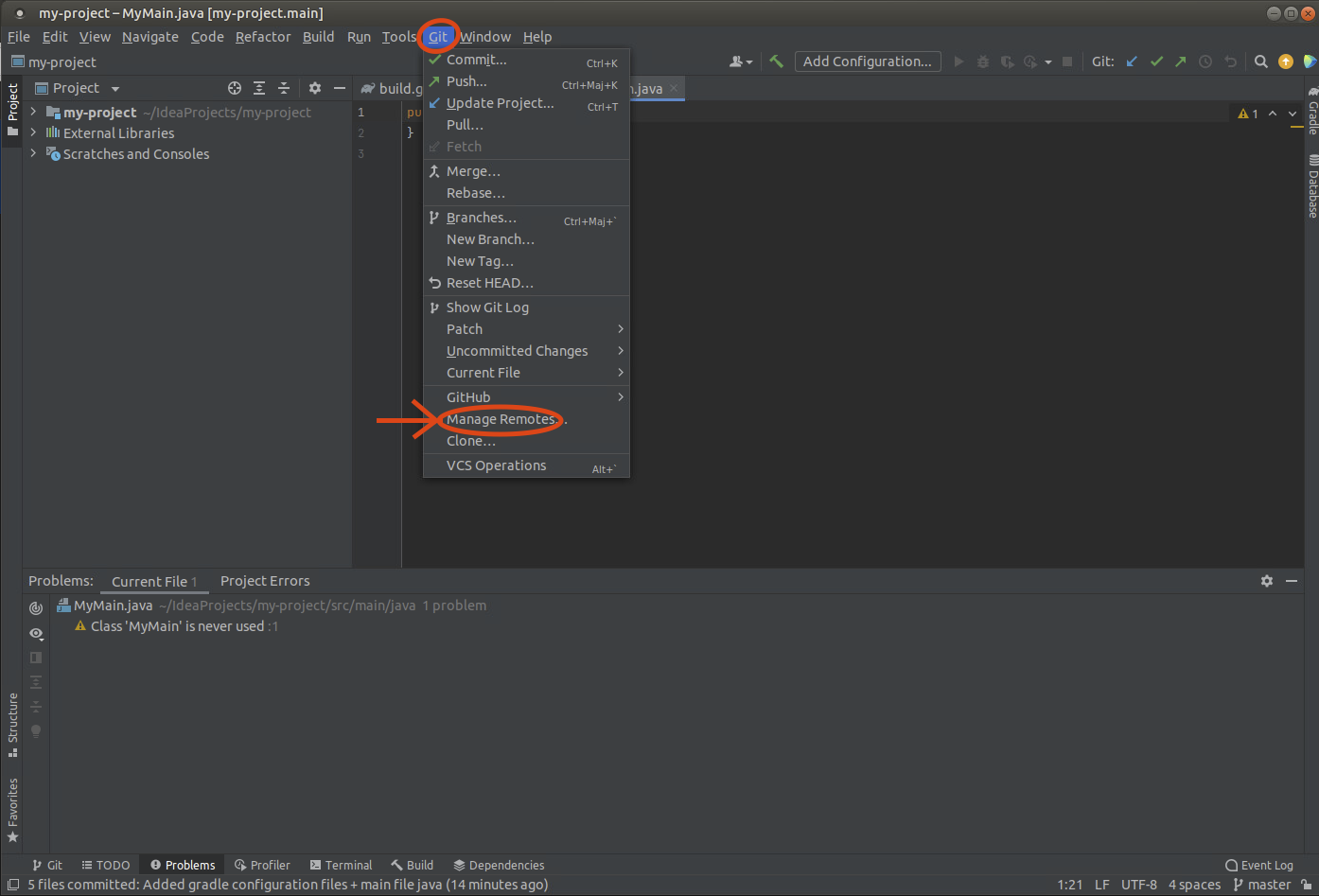
Cliquez sur le bouton
+pour ajouter un dépôt distant à votre dépôt local.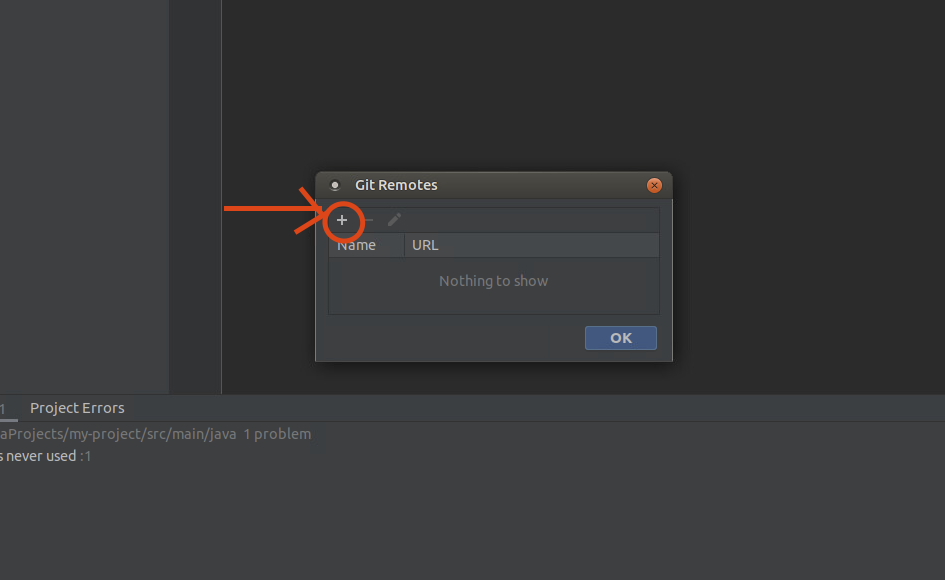
Copiez l’adresse de votre dépôt etulab dans le champs
URLet validez l’ajout en cliquant sur le boutonOKdeux fois (un fois pour la fenêtreDefine remoteet une autre fois pour la fenêtreGit remotes).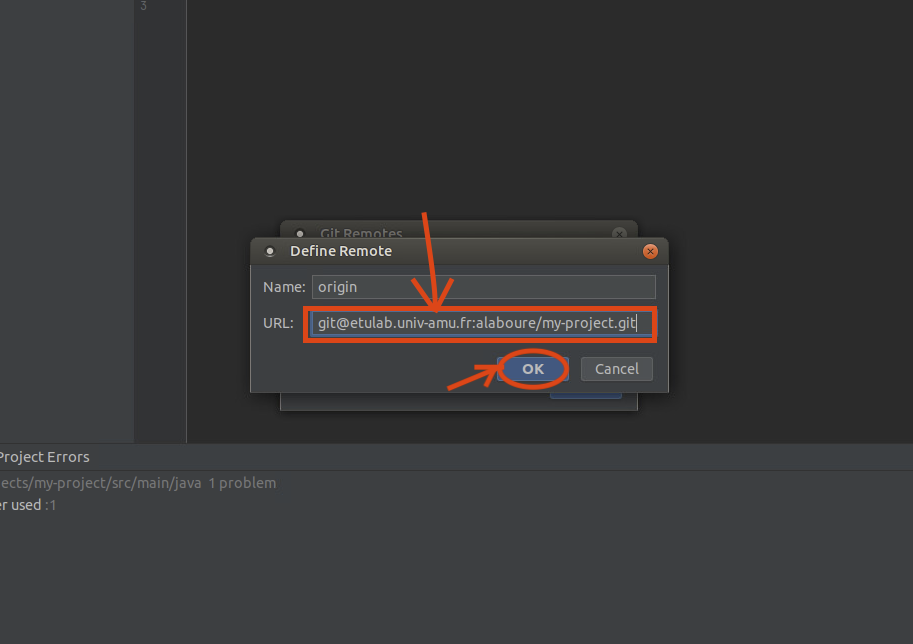
Vous pouvez maintenant faire le premier
pushde votre projet en cliquant par exemple dans le bouton dédié en haut à droite puis en validant en cliquant sur le boutonpush.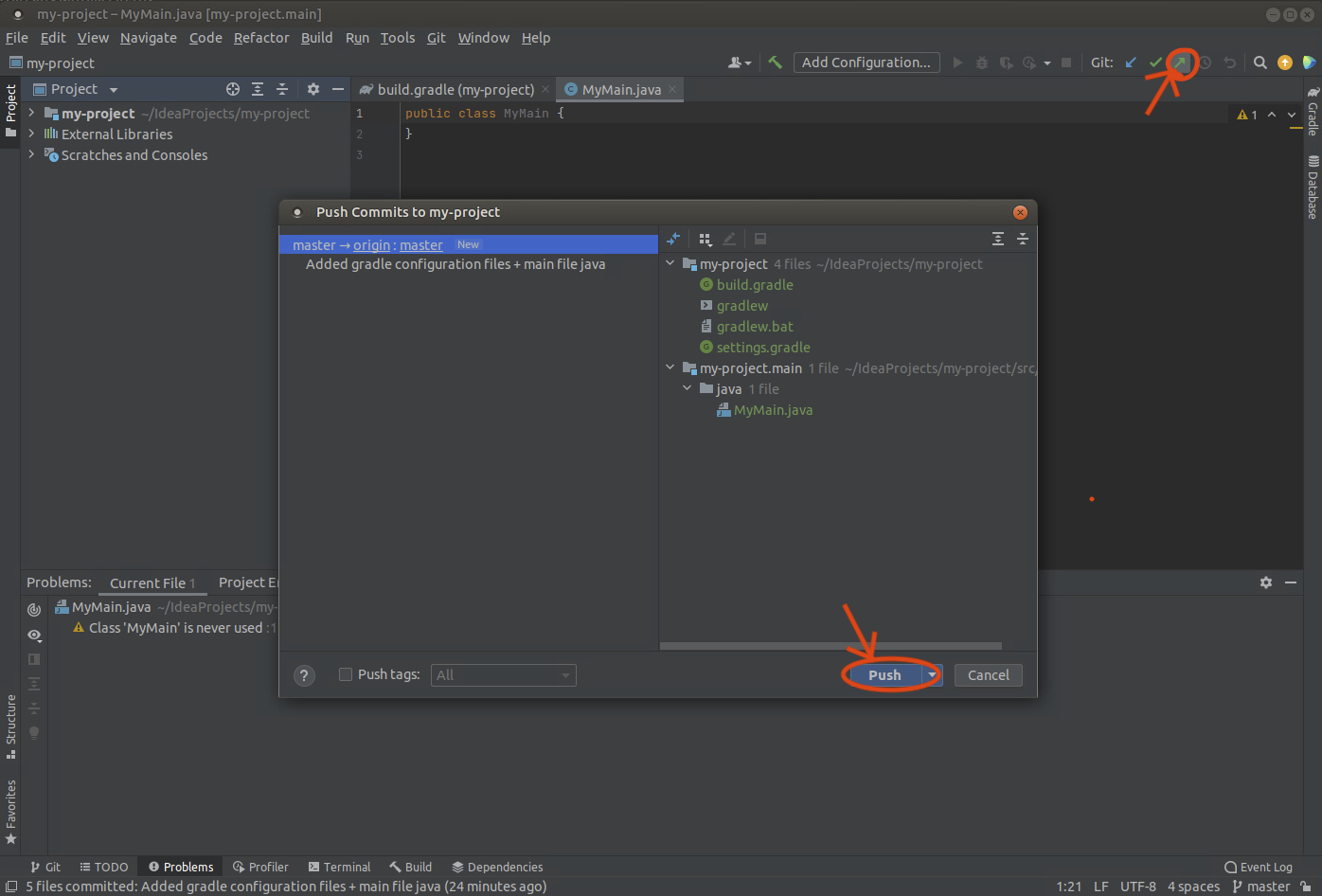
Vous pouvez ajouter des dépendances (bibliothèques utilisées dans votre projet) en modifiant le fichier
build.gradle. Vous pouvez par exemple ajouter la lignetestImplementation("org.assertj:assertj-core:3.21.0")dans lesdependenciespuis cliquez sur l’icône de mise à jour afin de rajouter la bibliothèque AssertJ qui permet la rédaction plus claire des tests unitaires.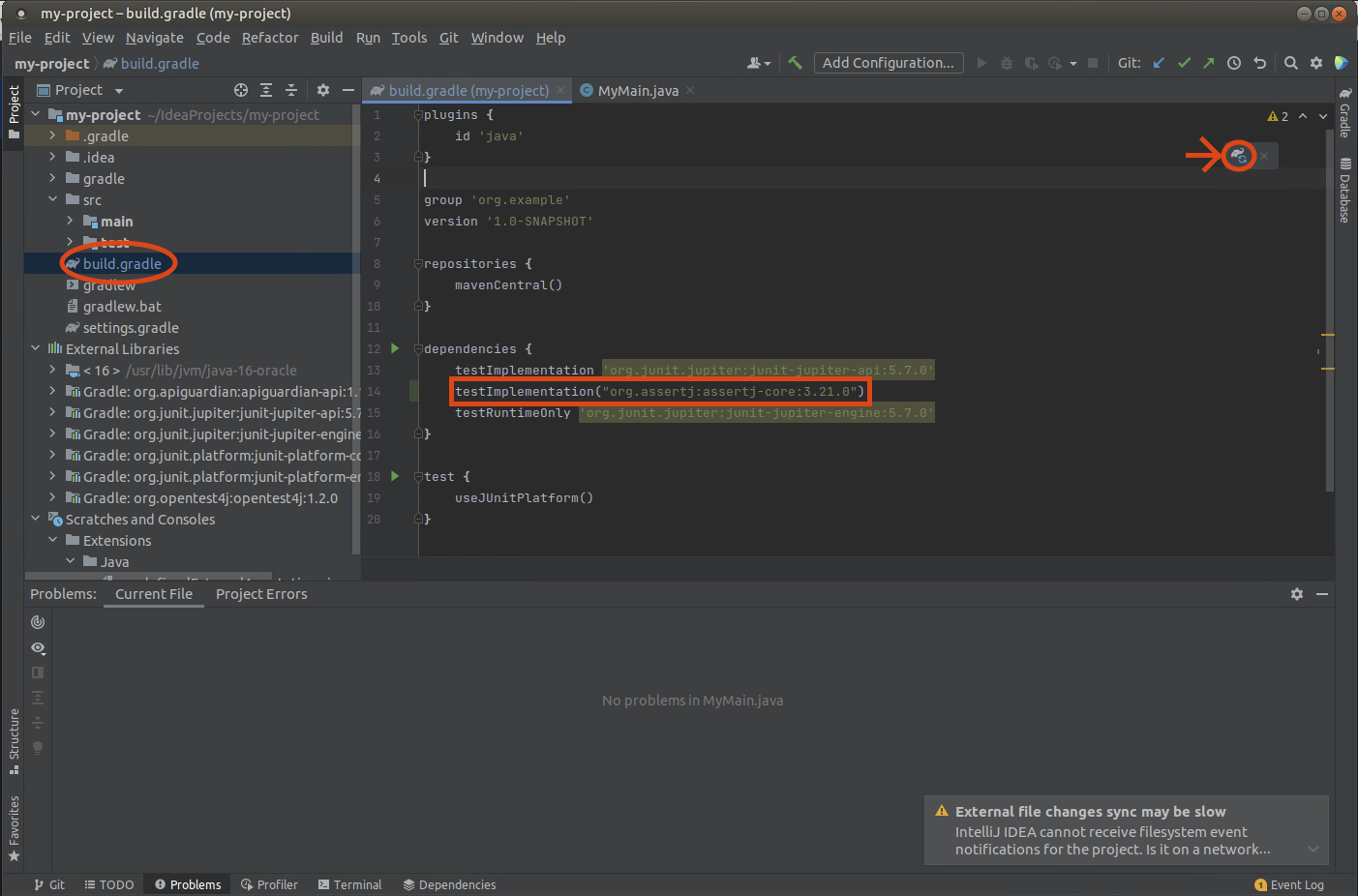
Création de projet versionné en ligne de commande
Création de projet gradle en ligne de commande
La première étape de la création du projet est de créer un projet gradle. Gradle est ce que l’on appelle un moteur de production. C’est un outil pour compiler et exécuter les projets. Il est particulièrement utile pour gérer les dépendance de bibliothèques. En fait, cet outil télécharge automatiquement les bibliothèques configurées dans le projet dans le fichier
build.gradle. Malheureusement, la version installée degradlen’est pas compatible avec la version de java installée. Vous allez donc devoir installer en local la dernière version degradle. Pour cela télécharger la dernière version de gradle sur le page releases de gradle.Ouvrez un terminal en allant dans le menu :
Outils système->Terminal MATE.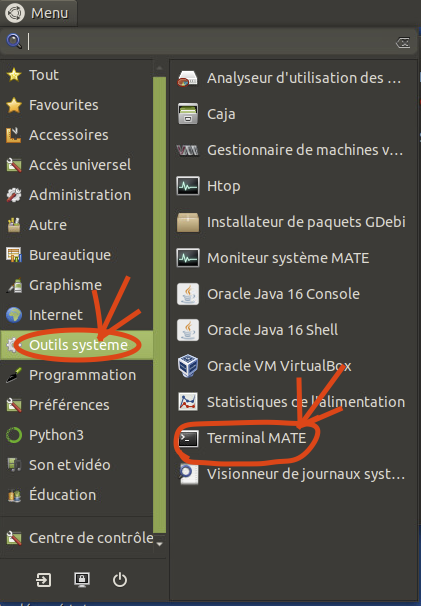
Créer un répertoire
~/opt/gradlequi va contenir la dernière version degradleà l’aide des deux commandes suivantes :mkdir ~/opt mkdir ~/opt/gradleDézippez les exécutables de gradle dans le répertoire que vous avez créé à l’aide de la commande suivante :
unzip -d ~/opt/gradle ~/Téléchargements/gradle-7.2-bin.zipAjoutez gradle à vos chemins d’exécutables dans votre configuration
bashà l’aide de la commande suivante :echo "export PATH=/opt/gradle/gradle-7.2/bin:$PATH" >> ~/.bashrcMettez à jour les chemins d’exécutables pour votre terminal grace à la commande
source ~/.bashrc. Si tout est bien configuré tout nouveau terminal utilisera la nouvelle version degradle.Vérifiez que vous avez la bonne version de gradle avec la commande
gradle --versionCréez le répertoire qui va contenir votre projet à l’aide de la commande
mkdir my-projectet placez-vous dedans à l’aide de la commandecd my-project(vous pouvez remplacermy-projectpar n’importe quel autre nom).Pour commencer la création de votre projet lancez la commande
gradle init.- On vous demande tout d’abord quel type de projet vous souhaitez créer. Tapez
2puisentréepour choisir application. - On vous demande le langage de projet. Tapez
2puisentréepour choisir Java. - On vous demande si votre projet va contenir des fonctionnalités partagées entre plusieurs sous-projets. Tapez
1puisentréepour choisirNo. - On vous demande si vous préférez utiliser
GroovyouKotlin. Tapez2puisentréepour choisirGroovy. - On vous demande quel framework de tests vous souhaitez utiliser. Tapez
4puisentréepour choisirJunit Jupiter. - On vous demande le nom de votre projet. Vous pouvez laisser le nom par défaut ou bien définir votre propre nom de projet.
- On vous demande le
packagepar défaut de votre projet. Vous pouvez laisser lepackagepar défaut ou bien définir votre proprepackage. Pour le reste de ce tutoriel on supposera que le nom du package estdemo.
- On vous demande tout d’abord quel type de projet vous souhaitez créer. Tapez
L’arborescence de fichier de votre projet devrait être la suivante :
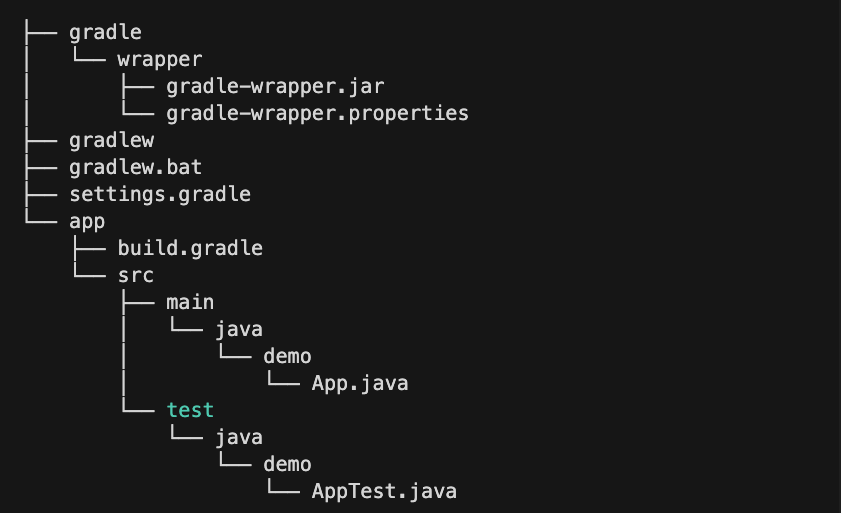
- Le fichier
App.javacontient la méthodemainqui est exécuté lorsque vous tapper la commandegradle run. - Le fichier
AppTest.javacontient des tests qui sont exécutés lorsque vous tapper la commandegradle test. Si les tests échouent la commande vous donne un lien à ouvrir avec un navigateur.
- Le fichier
Création de dépôt git en ligne de commande
Dans le répertoire contenant votre projet
gradle, exécutez la commandegit init --initial-branch=mainpour créer un dépôtgitlocal.Dans le répertoire contenant votre projet
gradle, exécutez la commandegit add *pour ajouter tous les fichiers de votre projet à votre prochaincommit.Exécutez la commande
git commit -m"premier message"pour faire un premiercommitde votre projet avec votre propre message.Connectez vous via à un navigateur à votre compte etulab et créez un nouveau projet en cliquant sur
menupuisCreate new project.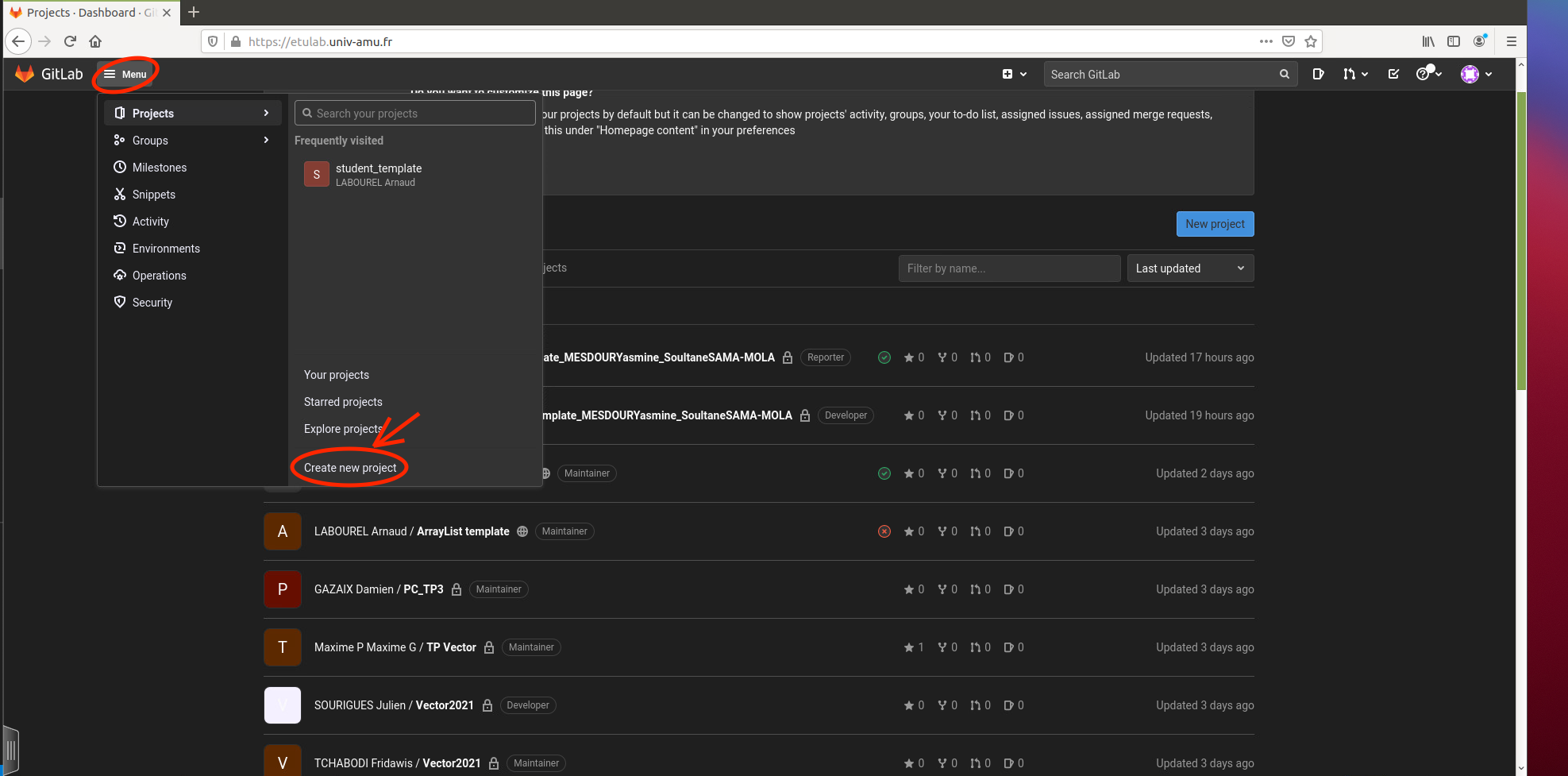
Choisissez
Create blank project.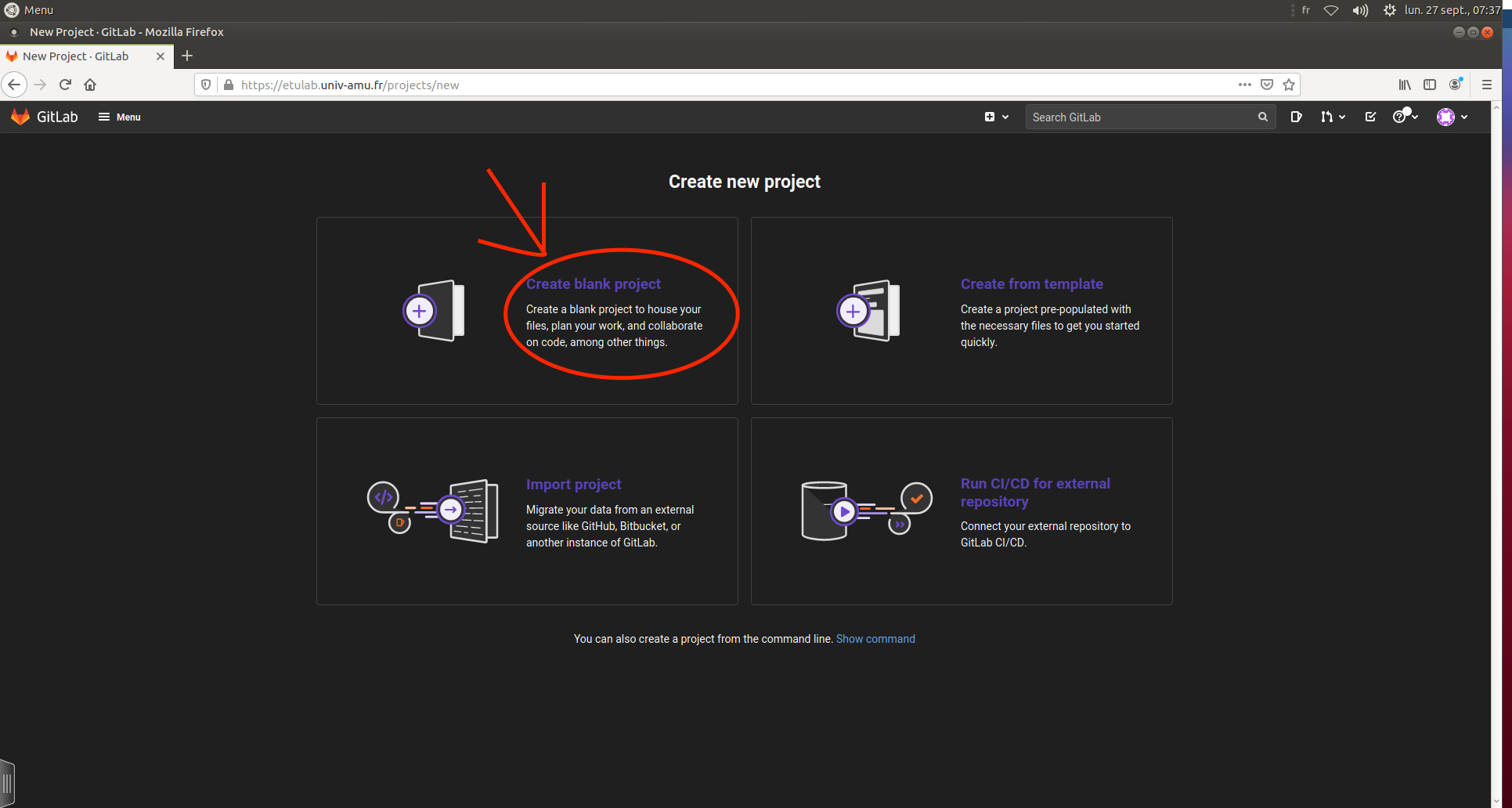
Choisissez un nom pour votre projet, décochez la création du
README.mdet validez la création en cliquant sur le boutonCreate project.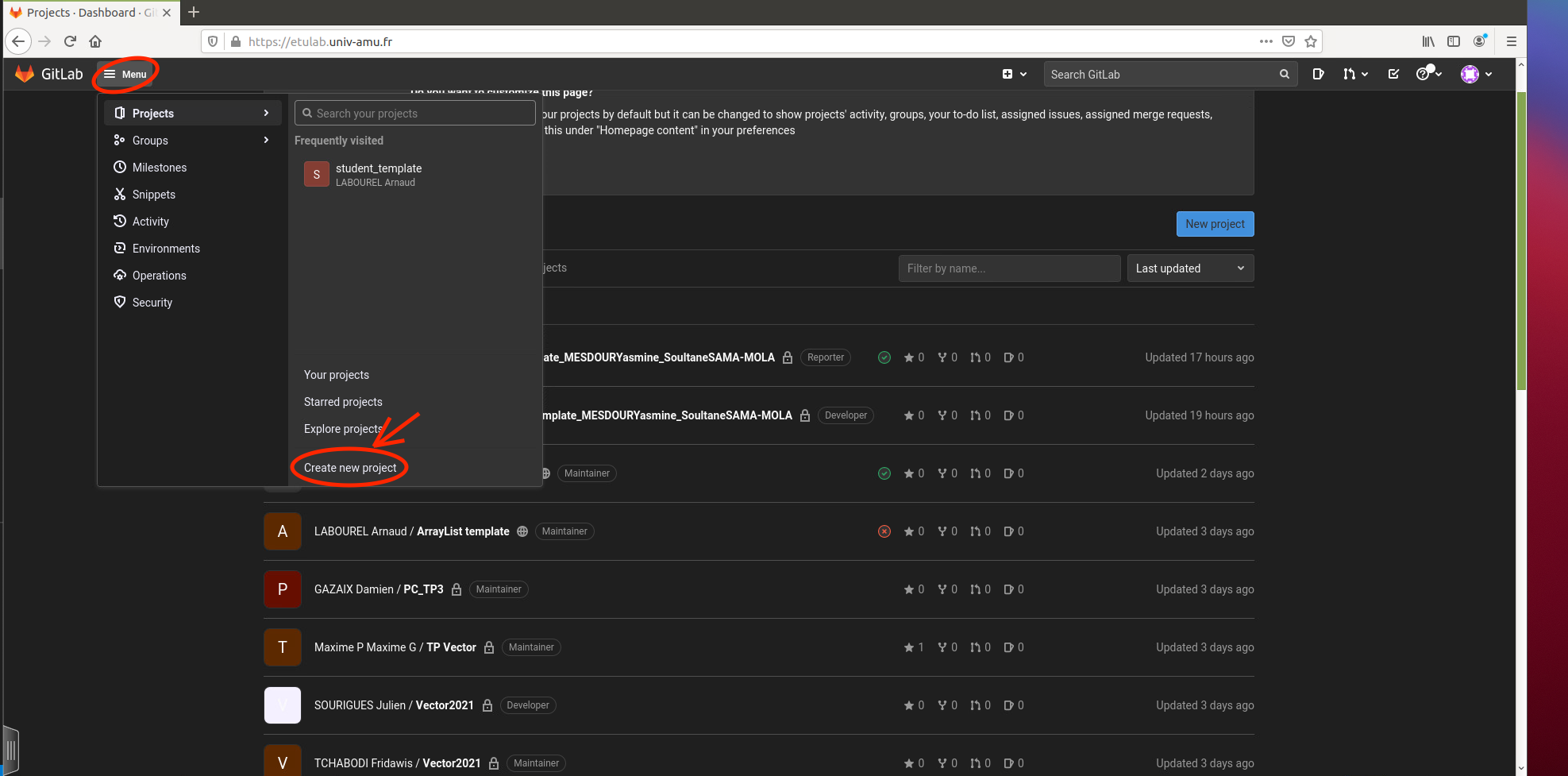
Copiez l’adresse pour cloner votre projet en cliquant sur le bouton
clonepuis sur l’icône de copiessh.Utiliser la commande suivante pour rajouter l’adresse du dépôt distant à votre dépôt local. Il vous faudra bien évidemment remplacer le dernier argument de la commande par l’adresse de votre projet que vous avez préalablement copiée.
git remote add origin git@git@etulab.univ-amu.fr:votre_login/le-nom-de-votre_projet.gitFaites le premier
pushà l’aide de la commandegit push -u origin master. Pour lespushsuivants, vous pourrez simplement utiliser la commandegit pushcar vous avez configuré les branches.