- Cours :
-
TP :
- TP 1 (pdf, dépôt git, dépôt git correction)
- TP 2 (pdf, dépôt git, dépôt git correction)
- TP 3 (pdf, dépôt git, dépôt git correction)
- TP 4 (pdf, dépôt git, dépôt git correction)
- TP 5 (pdf, dépôt git, dépôt git correction)
- TP 6 (pdf, dépôt git, dépôt git correction)
- TP 7 (pdf, dépôt git, dépôt git correction)
- TP 8 (pdf, dépôt git, dépôt git correction)
- TP 9 (pdf, dépôt git, dépôt git correction)
- TP bonus :
-
Annales d'examens :
- Examen première session 2021-2022 : (Luminy), (corrigé)
- Partiel 2021-2022 : (sujet) (corrigé)
- Examen seconde session 2019-2020 : (Luminy), (Aix), (corrigé)
- Examen première session 2019-2020 : (Luminy), (Aix), (corrigé)
- Partiel 2019-2020 : (sujet) (corrigé)
- Examen première session 2018-2019 : (Luminy), (Aix), (corrigé)
- Examen seconde session 2018-2019 : (Luminy), (Aix), (corrigé)
Gestion des notes des étudiants
Image vdi
Nous vous conseillons pour ce TP d’utiliser l’image Luminux en VDI.
Introduction
Le but de ce TP est de créer des classes permettant de représenter des étudiants (classe Student), des notes (classe Grade), des résultats à une unité d’enseignement (classe TeachingUnitResult) et des promotions d’étudiants (classe Cohort).
L’objectif pour vous est de vous initier :
- à l’utilisation d’un IDE : IntelliJ IDEA de JetBrains est mis en avant mais n’importe quel IDE équivalent comme par exemple Eclipse ou Visual studio code pourra être utilisé,
- à la gestion de version grâce à git,
- à l’utilisation des tests (ici déjà programmé) pour valider votre programme.
Vous allez sans doute découvrir un certain nombre de nouveaux outils durant ce TP. Le temps d’apprentissage de ces outils peut être au début frustrant mais ils vont vous faire gagner du temps par la suite.
Mise en place du TP
Introduction
Ce TP est l’occasion d’apprendre à utiliser des outils de développement professionnel. En plus de l’IDE IntelliJ, vous aurez à utiliser un outil de gestion de versions, en l’occurrence git. Un tel outil permet d’enregistrer à distance votre projet et de permettre à plusieurs personnes de travailler simultanément, sans devoir échanger les fichiers par courriel, et sans se marcher sur les pieds (par exemple modification sans le savoir du même fichier).
Configuration clé ssh pour le gitlab AMU
La première étape pour utiliser la gestion de version est de vous connecter au gitlab de l’université qui est accessible à l’adresse suivante : https://etulab.univ-amu.fr/. L’identifiant et le mot de passe sont ceux de votre compte étudiant AMU.
Afin de pouvoir accéder à distance à vos dépôts git, vous allez configurer une clé SSH dans votre profil. Pour cela, il vous faut:
Ouvrir un terminal MATE qui est accessible dans le menu au sous-menu Outils systèmes.
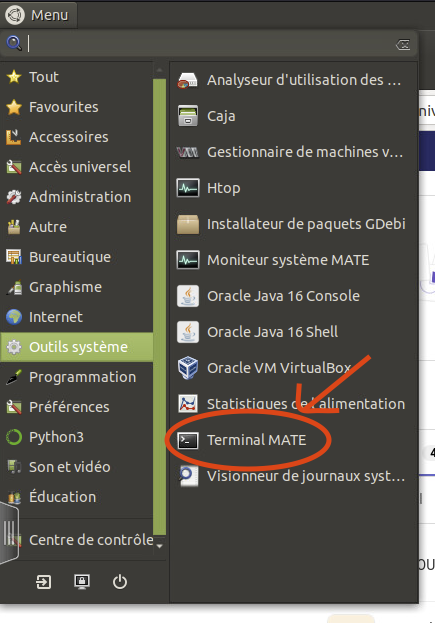
Générer une paire de clés privé/publique pour votre compte. Pour cela, il vous faut entrer la commande suivante dans le terminal :
ssh-keygen -t ed25519Appuyer une fois sur Entrée pour confirmer que vous voulez sauvegardez vos clés dans le répertoire par défaut.
Ensuite, il vous est demandé de rentrer deux fois une “passphrase”. Vous pouvez entrer une phrase (plusieurs mots donc) qui servira de mot de passe pour l’accès. Puisque la sécurité de vos dépôt n’est pas critique, vous pouvez vous contenter de ne rien rentrer (pas de passphrase) et donc d’appuyer de nouveau sur Entrée deux fois.
Si tout s’est bien passé, votre couple de clés a été généré et vous devriez voir un affichage similaire à celui ci-dessous :
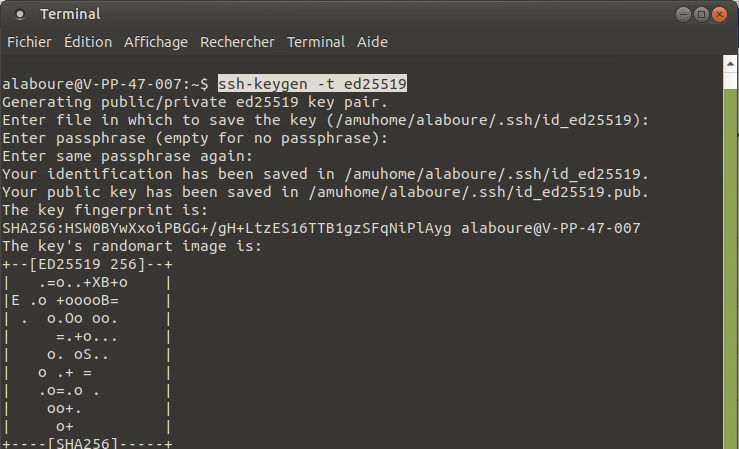
Afficher votre clé dans le terminal en entrant la commande suivante /
cat ~/.ssh/id_ed25519.pubSélectionner la ligne affichée par le terminal et copier là dans le presse-papier (sélection puis clic droit et copier)
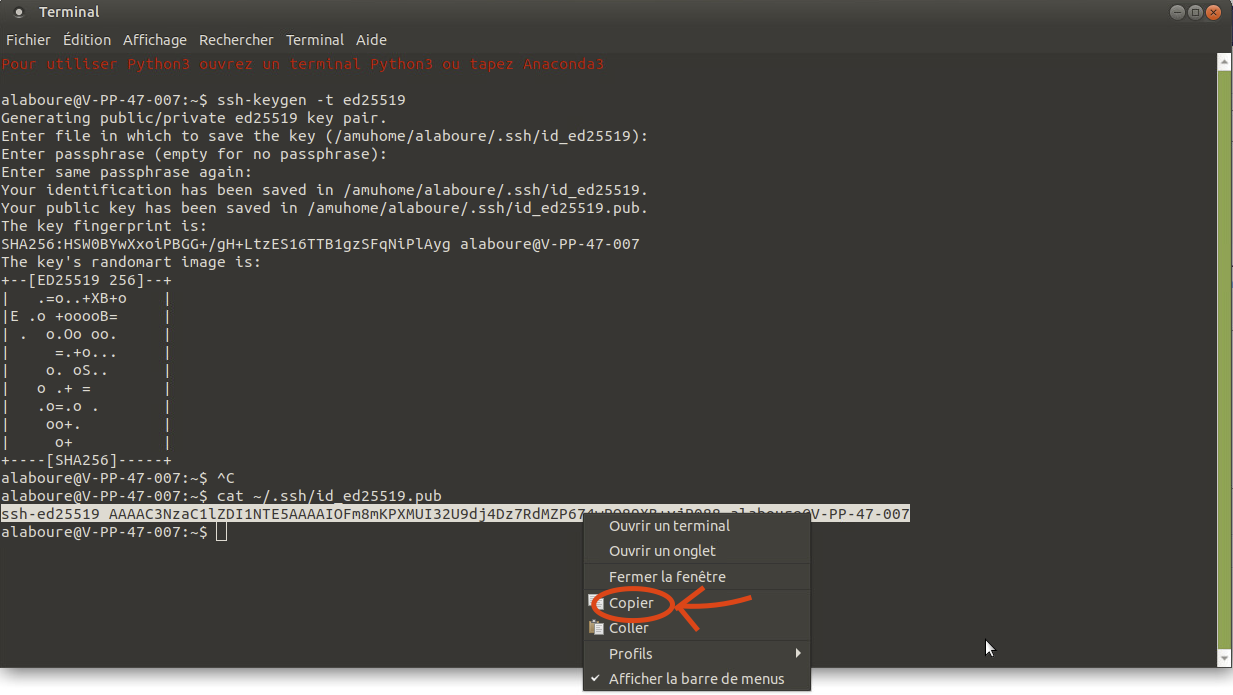
Configurer la clé dans votre compte gitlab. Pour cela, vous allez accéder aux préférences de votre compte gitlab. Il vous faut vous connecter à https://etulab.univ-amu.fr/ puis ensuite cliquez sur votre avatar en haut à gauche de l’écran puis sur preferences dans le menu qui apparaît.
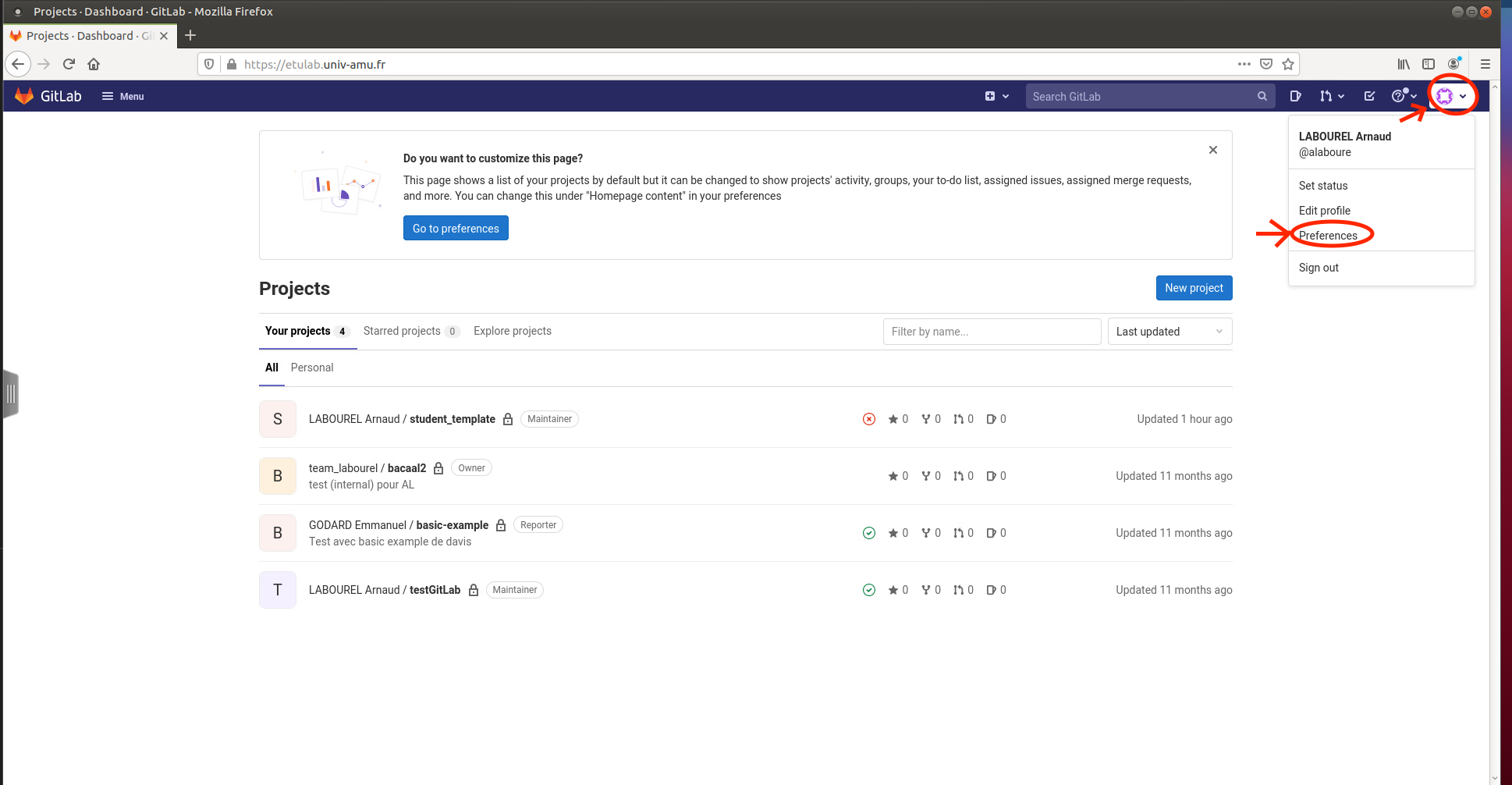
Allez au menu des clés SSH en cliquant sur le lien correspondant dans le menu de gauche.
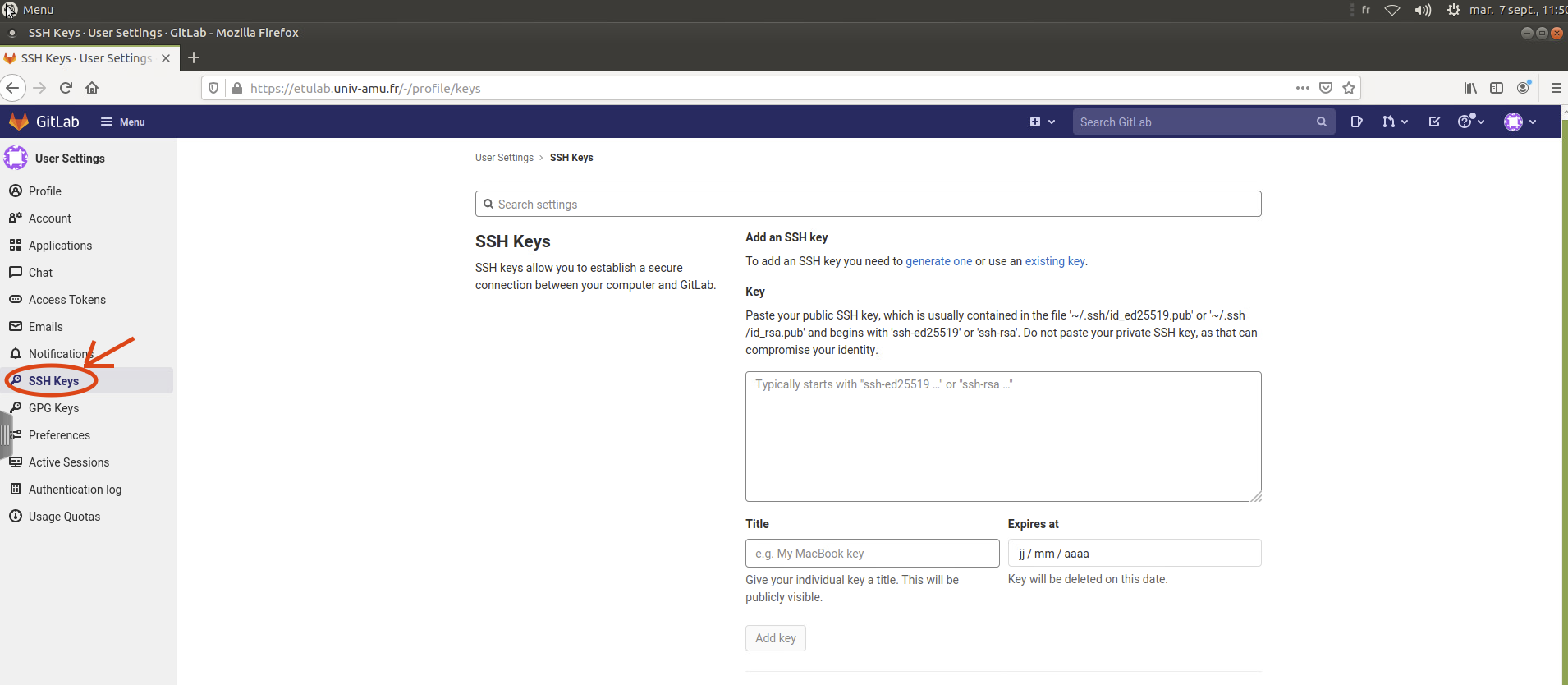
- Revenez sur la page de configuration des clés ssh sur votre navigateur. Coller votre clé (clic droit puis coller) dans l’espace prévu pour cela.
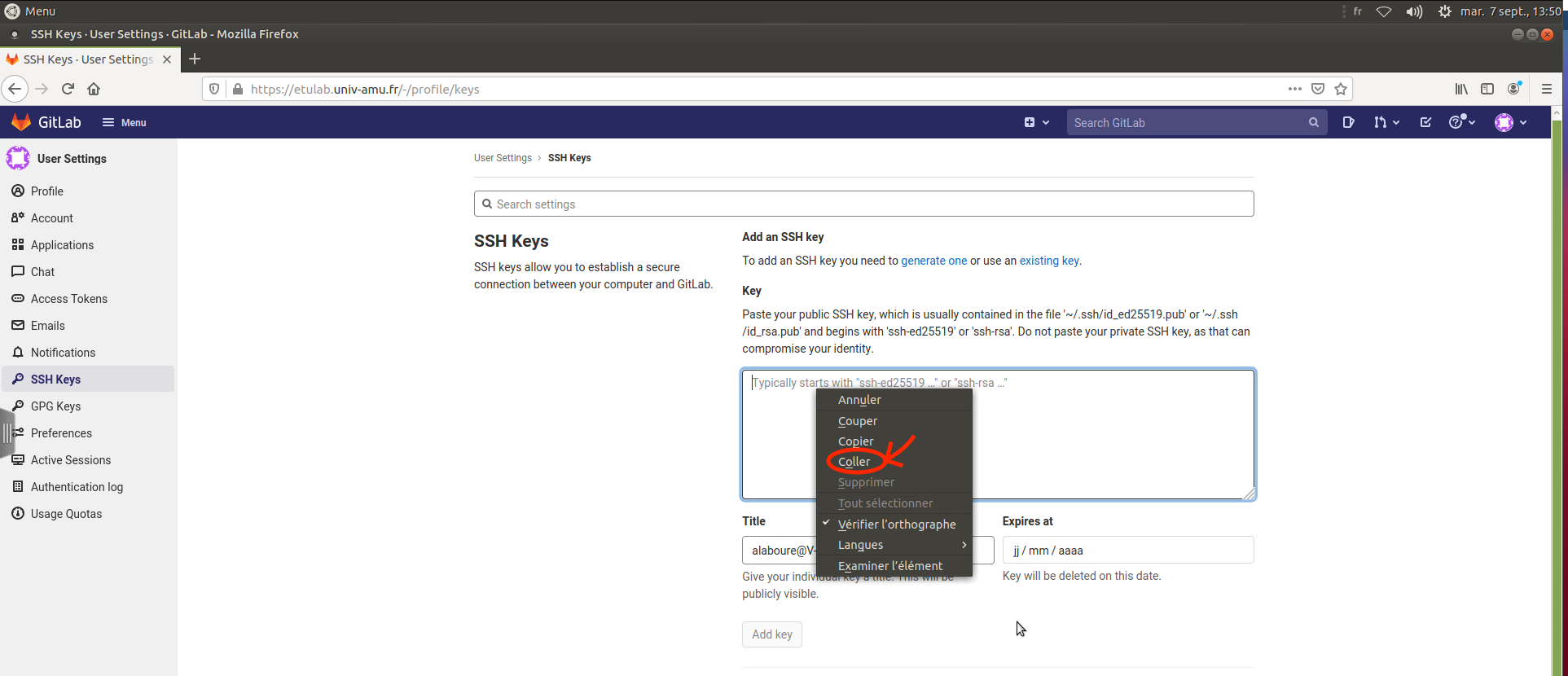
Ajouter la clé en cliquant sur le bouton add.
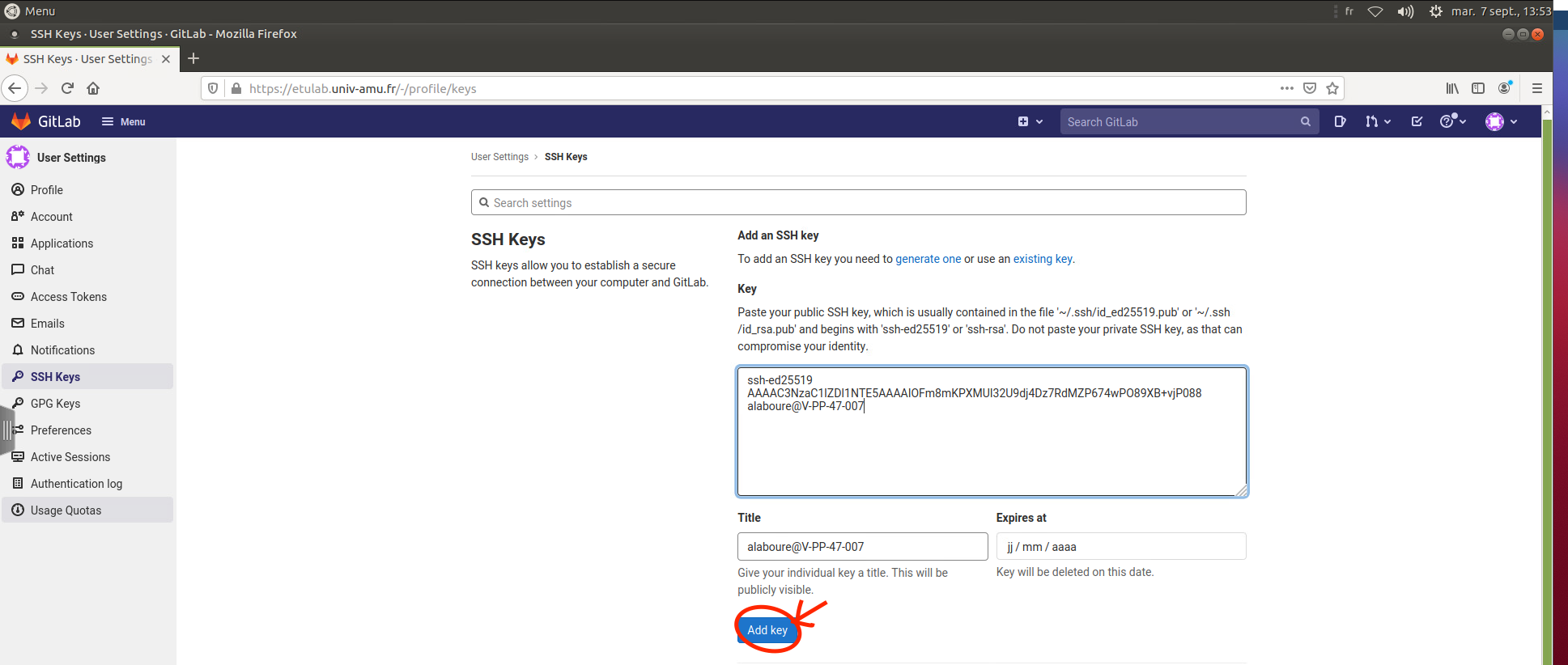
Vous devriez recevoir un mail sur votre mail étudiant confirmant que vous avez rajouté une clé. Vous pouvez rajouter autant de clés que vous voulez. Vous pouvez donc faire de même pour rajouter par exemple des clés supplémentaires si vous souhaitez accéder à votre dépôt depuis chez vous.
Fork d’un projet
Vous allez maintenant créer votre projet en utilisant un projet déjà existant. Pour cela, il faut :
Aller sur le projet
student_templatequi servira de base pour ce premier TP en accédant à l’adresse suivante : https://etulab.univ-amu.fr/alaboure/student_templateCliquer sur le bouton fork.
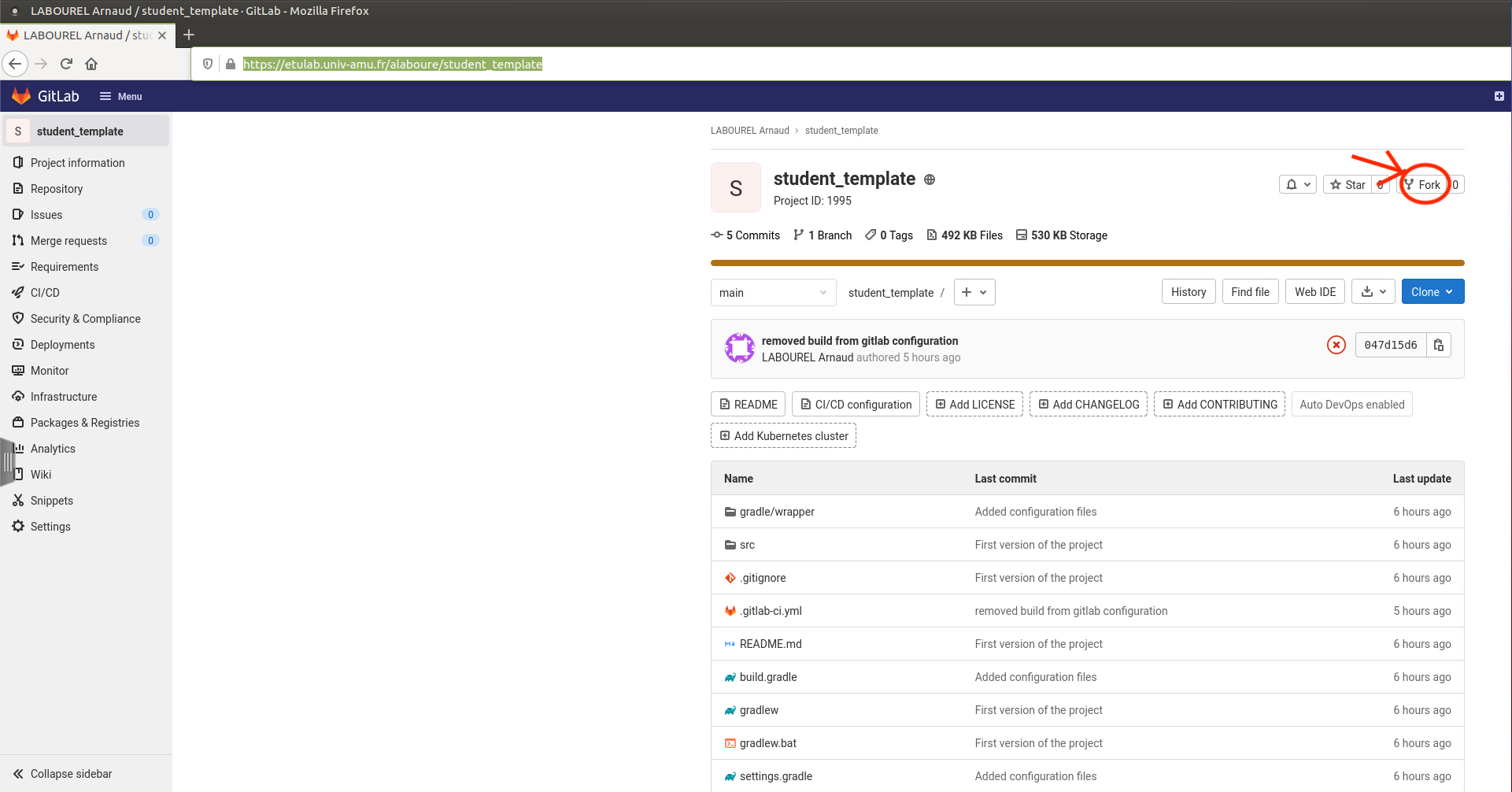
- Changer le nom du projet en enlevant template et en mettant le nom du ou des étudiants sur le projet. Sélectionner comme espace de nom (spacename) votre propre compte. Mettez la visibilité du projet en private afin que vos camarades en dehors du projet n’y aient pas accès et validez le fork en cliquant sur le bouton
fork project.
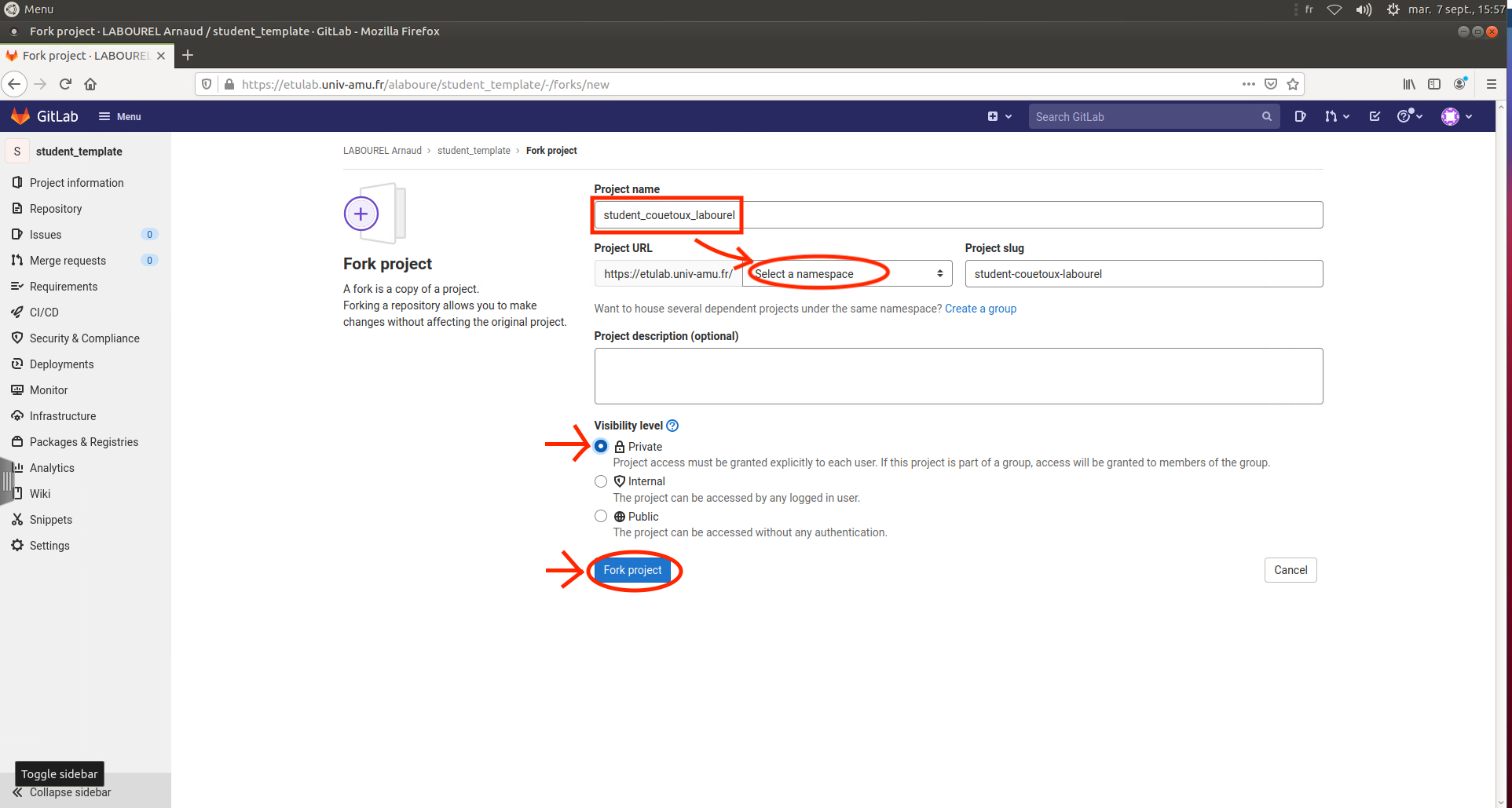
- Une fois le projet créé, vous pouvez rajouter des membres (par exemple le deuxième membre de votre binôme ou bien le chargé de votre groupe de TP) en cliquant sur
project informationdans le menu de gauche puismembers.
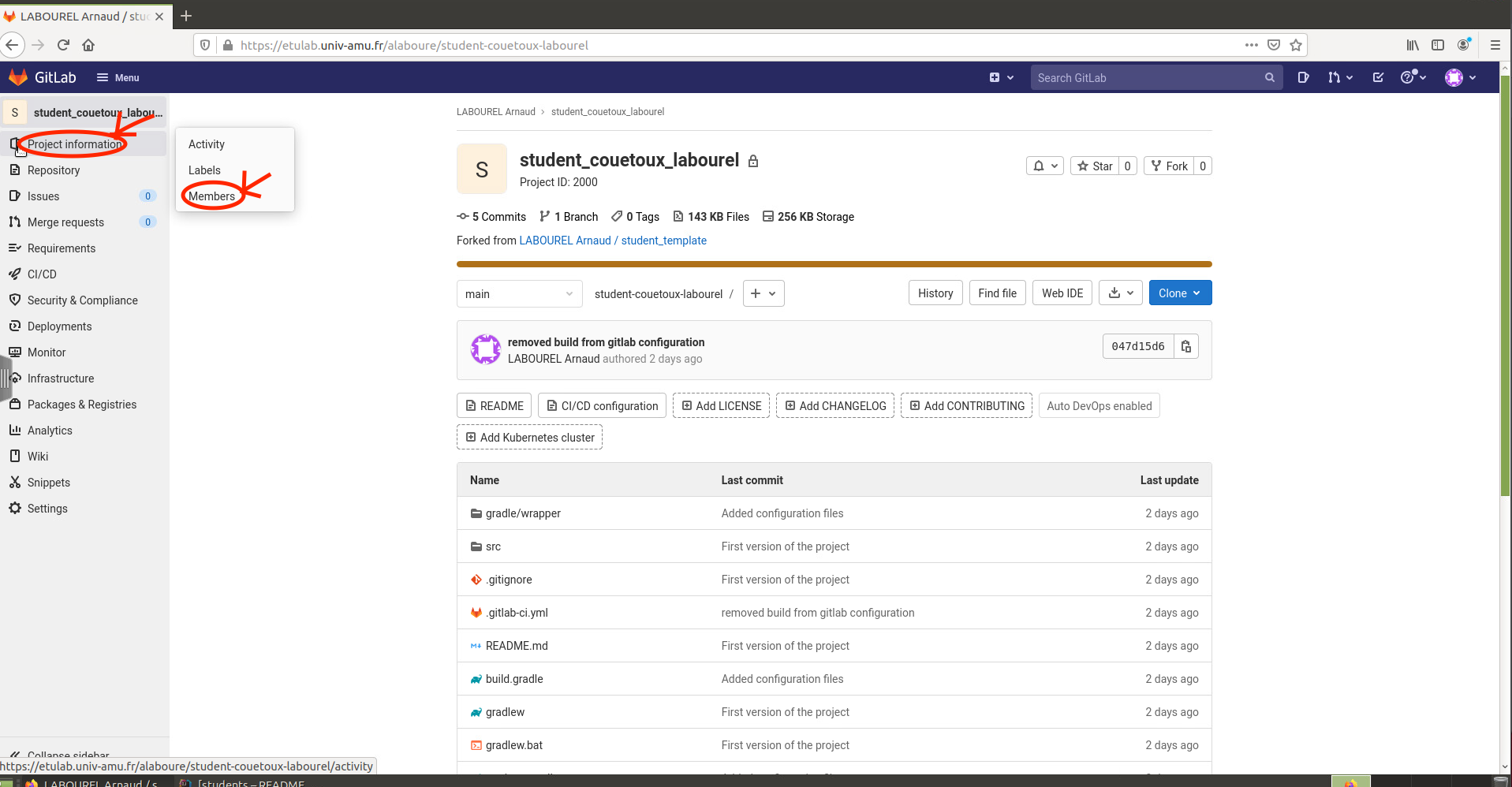
- Ensuite vous pouvez rechercher une personne dans la barre dédiée. Une fois celle-ci trouvé vous pouvez lui donner un rôle (normalement
maintainerpour votre binôme ou bienreporterpour votre chargé de TP), puis confirmer son invitation en cliquant sur le boutoninvite.
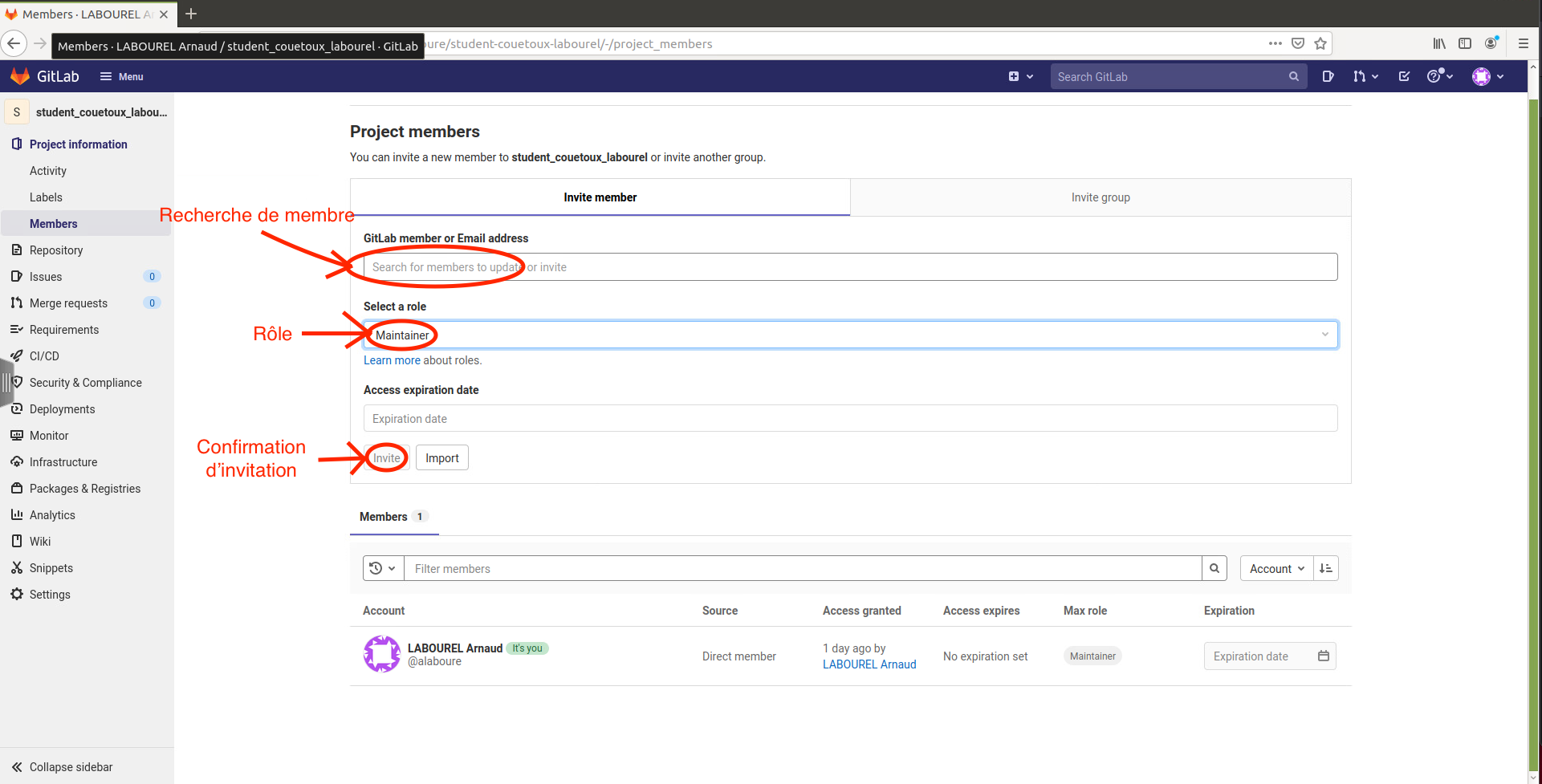
IDE IntelliJ
Environnement de développement (IDE)
Afin de programmer dans ce cours, nous allons utiliser un environnement de développement (Integrated Development Environment : IDE). Il existe de nombreux IDE pour Java. Dans ce cours, nous vous conseillons d’utiliser IntelliJ IDEA de JetBrains mais vous pouvez aussi utiliser Eclipse netbeans ou un autre IDE si vous êtes familier avec ceux-ci.
Lancement de l’IDE
Pour lancer le logiciel sur les machines de l’université, il vous faut aller dans le Menu (en haut à gauche de l’écran) et cliquer sur ‘IntelliJ IDEA 2021.2.1’ dans la partie Programmation du menu.
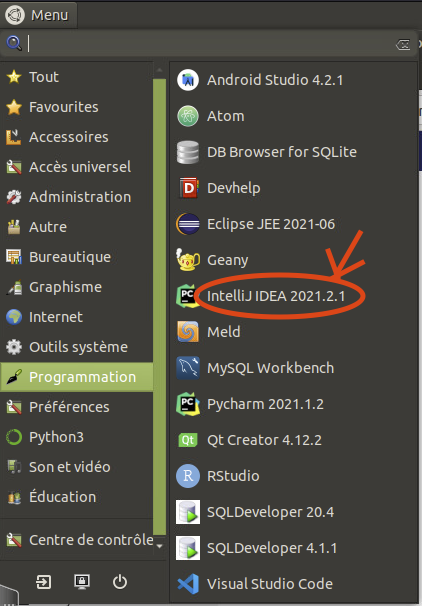
- Vous devriez accéder à l’écran d’accueil d’IntelliJ IDEA. Vous allez récupérer le contenu de votre dépôt. Pour cela, cliquez sur
Get from VCSpuis surgitdans le menu qui apparaît.
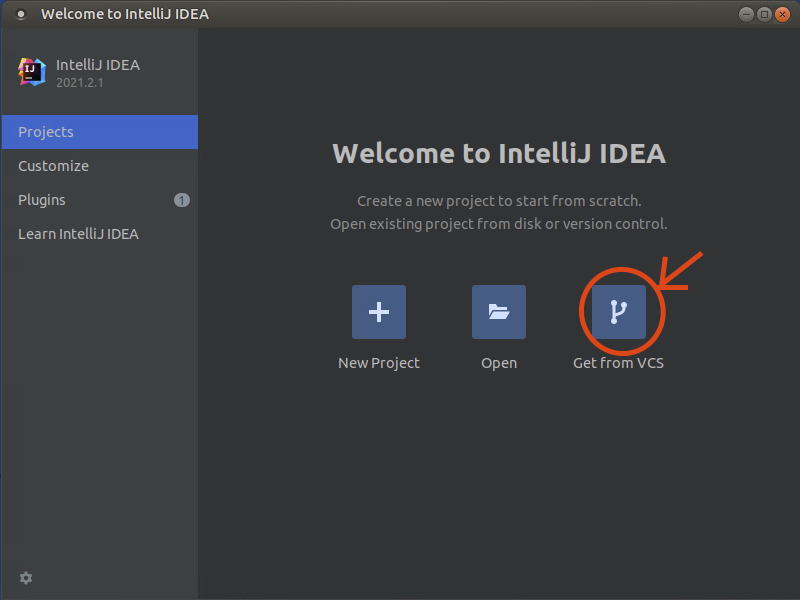
- Vous allez maintenant récupérer votre dépôt (en fait le cloner). Pour cela, connectez-vous à votre compte etulab dans un navigateur et accéder à votre projet. Vous pouvez accéder à la liste de vos projets.
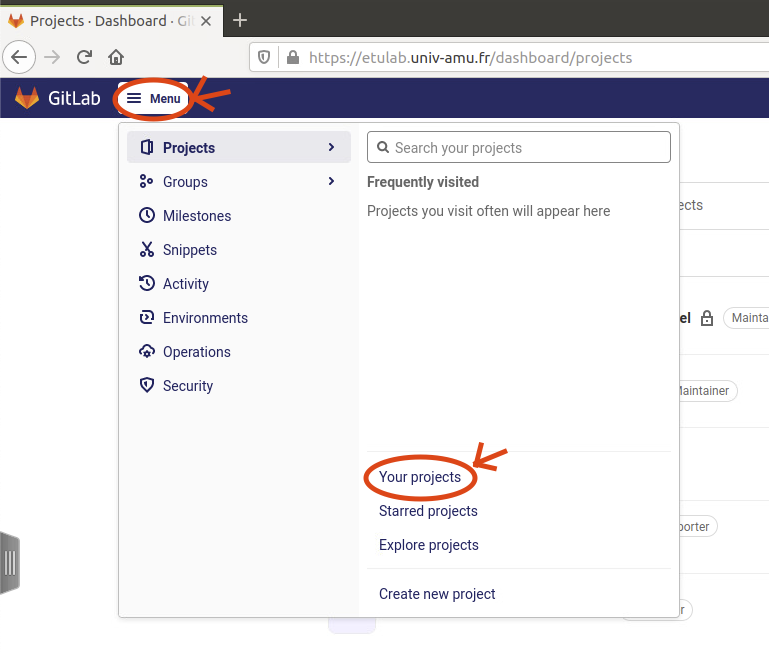
- Copier l’adresse de votre dépôt sur la page web de votre dépôt en cliquant sur le bouton
clonepuis sur l’icône presse-papier.
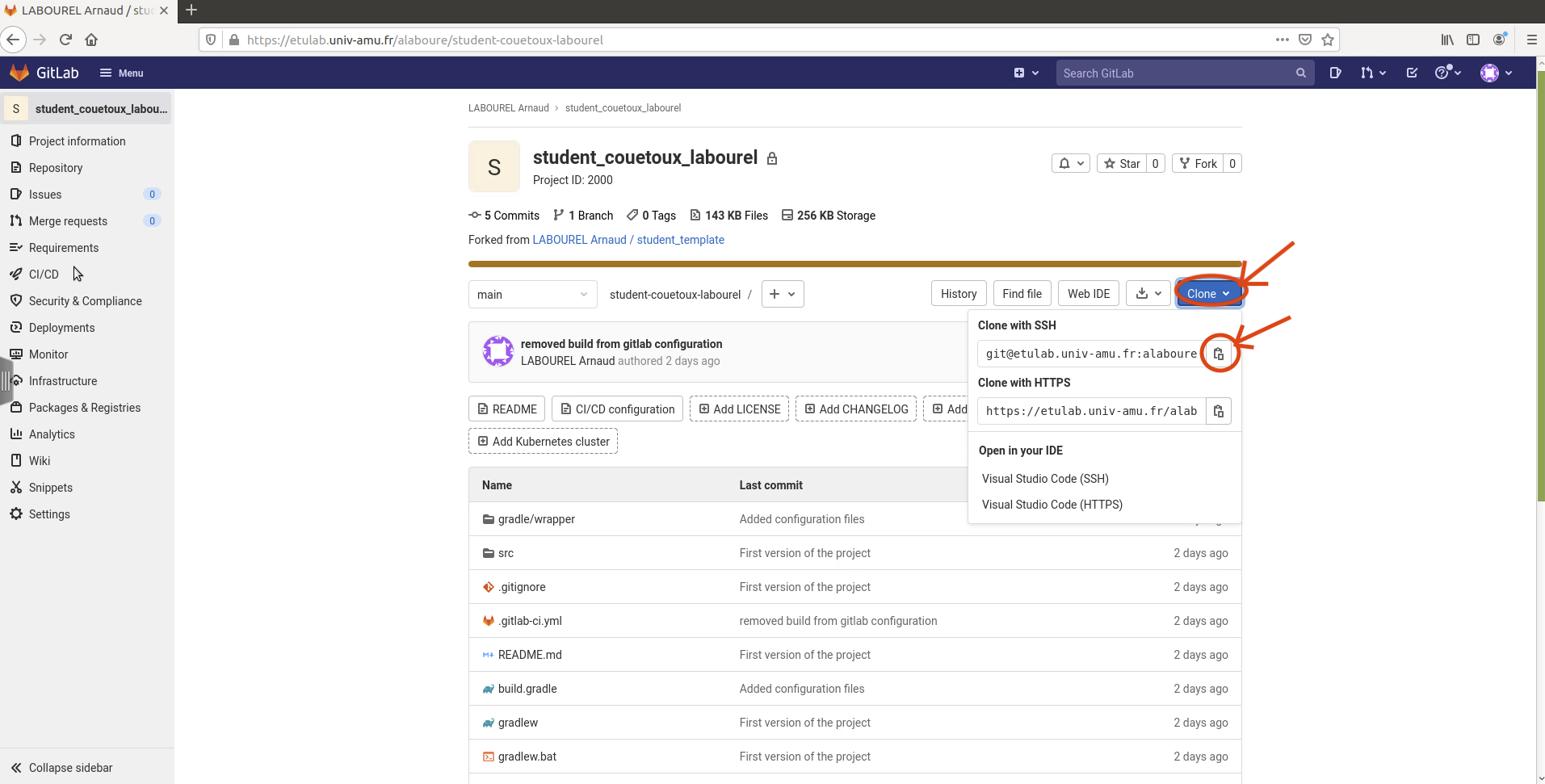
- Coller dans le champs URL d’IntelliJ, l’adresse de votre dépôt puis cliquez sur le bouton
clone.
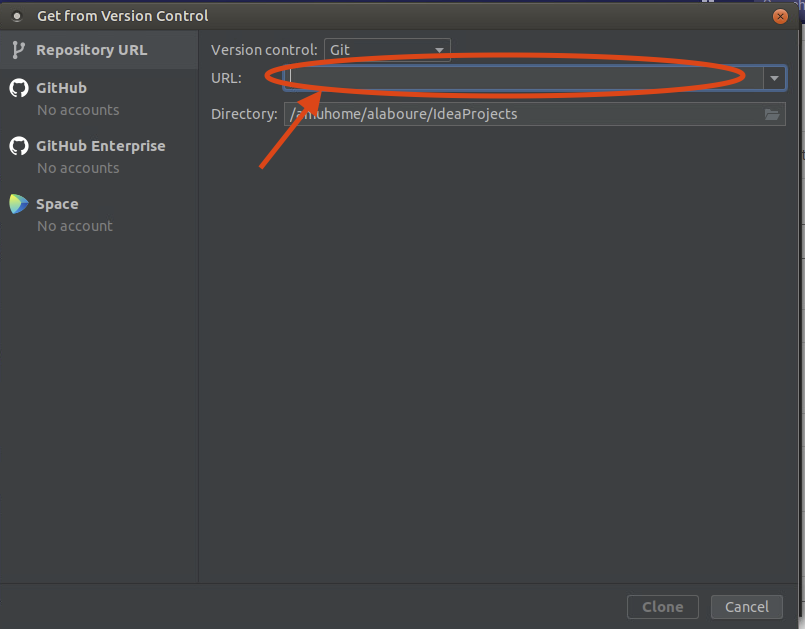
- Après quelques instants de chargement, on vous demandera si vous faites confiance au projet. Cliquer
Trust Project.

- Votre projet devrait maintenant être utilisable sur votre machine.
Prise en main d’IntelliJ IDEA
- Pour accéder aux fichiers
javade votre dépôt il vous faut naviguer dans l’arborescence du projet. Les fichiers que vous devez modifier sont dansstudents-***->src->main->java(il faut cliquer sur les triangles pour déplier l’arborescence).
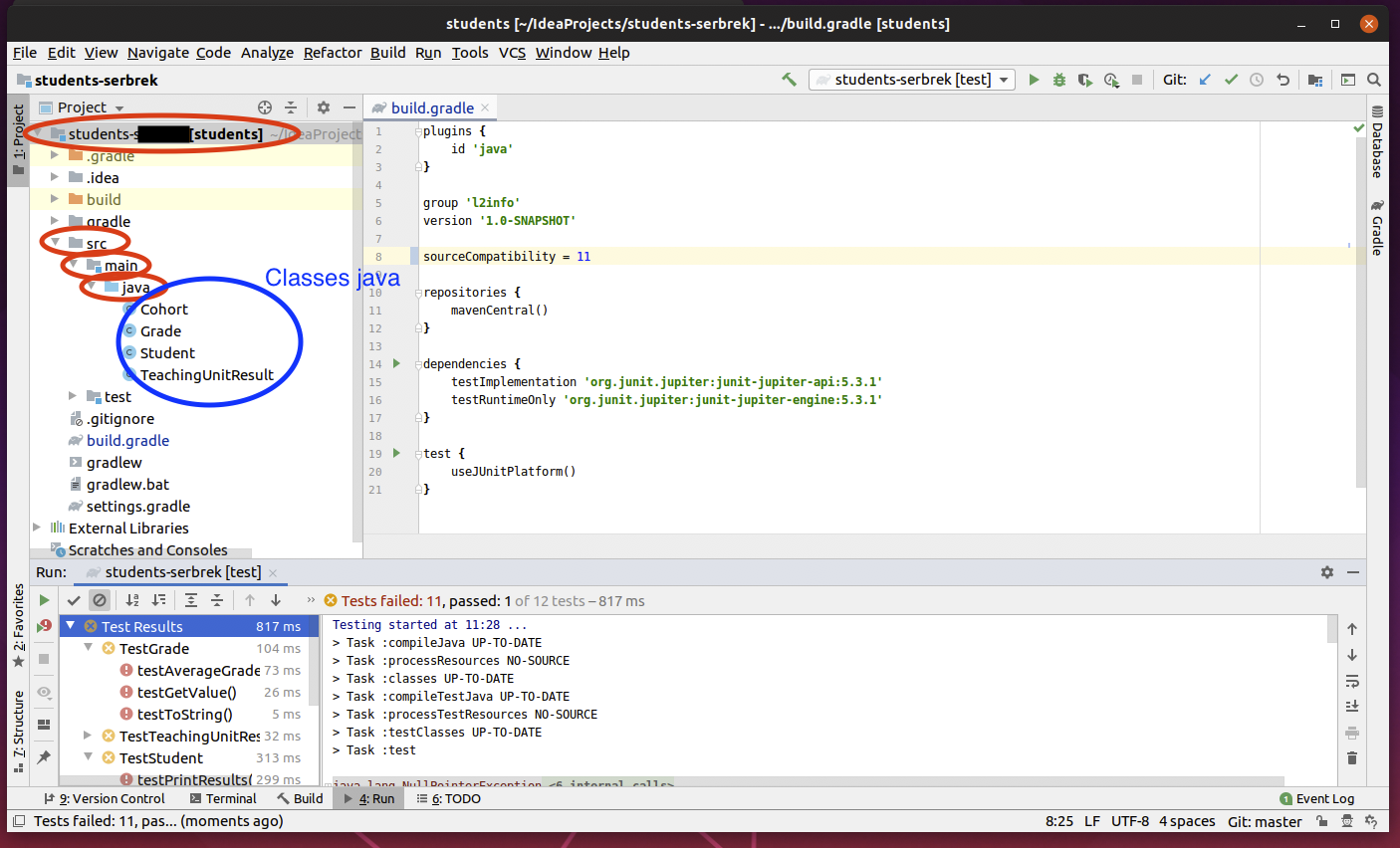
- Pour compiler et exécuter le programme, il faut passer par l’onglet gradle à droite et cliquer deux fois sur
students-**->Tasks->verification->test. Cela va compiler et exécuter les tests. Pour le moment, les tests ne passeront pas car certaines classes sont incomplètes.
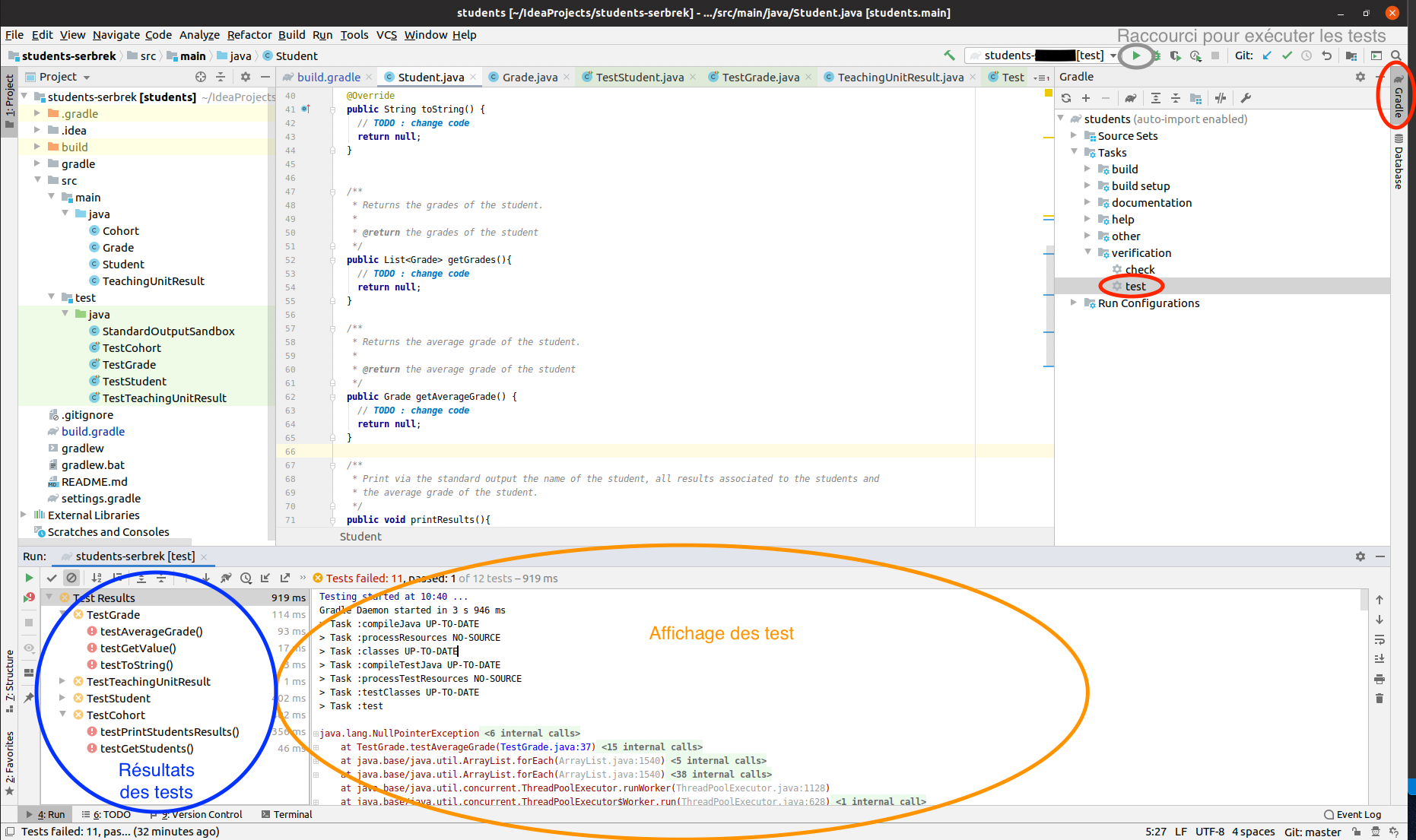
Git
Principe de git
Le principe de git est d’avoir un dépot distant : une version de votre projet stockée sur un serveur accessible par Internet (en l’occurrence hébergé par github). Vous disposez en plus de dépots locaux sur les ordinateurs sur lesquels vous travaillez. Vous faites vos modifications sur votre ordinateur, et lorsque vous avez accompli une amélioration qui fonctionne bien, vous pouvez la faire enregistrer (commit) par git. Ces enregistrements sont locaux à votre ordinateur, et vous pouvez en faire autant que vous le souhaitez. Si vous voulez partager votre travail avec votre équipe, il vous faut l’envoyer vers le dépot distant (push). À l’inverse, si vous souhaitez récupérer le travail fait par vos co-équipiers, il faut ramener ces modifications depuis le dépot distant (pull). IntelliJ est capable de gérer git; vous trouverez dans le menu VCS l’option Commit, et l’option Git qui contient push et pull.
Première modification de votre dépôt
- Modifiez le fichier
README.md. Mettez votre nom ainsi que le nom de votre éventuel co-équipier (si vous êtes seul enlever la deuxième ligne de participants).
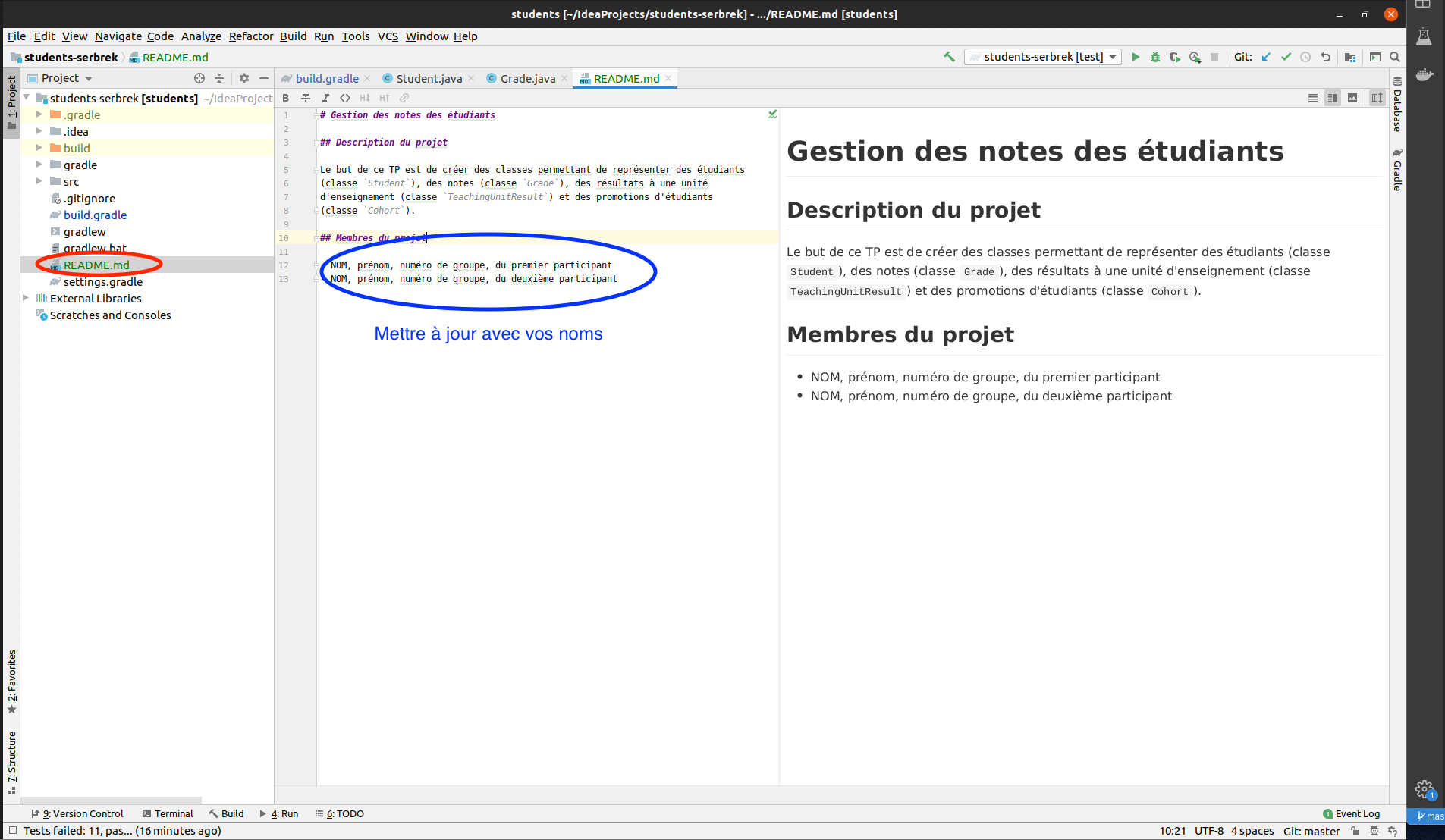
- Vous allez maintenant mettre à jour votre dépôt local (celui sur votre machine) en effectuant un
commit. Pour cela vous pouvez aller dans le menuVCS->commitou bien cliquer sur le raccourci en haut à droite de votre fenêtre.
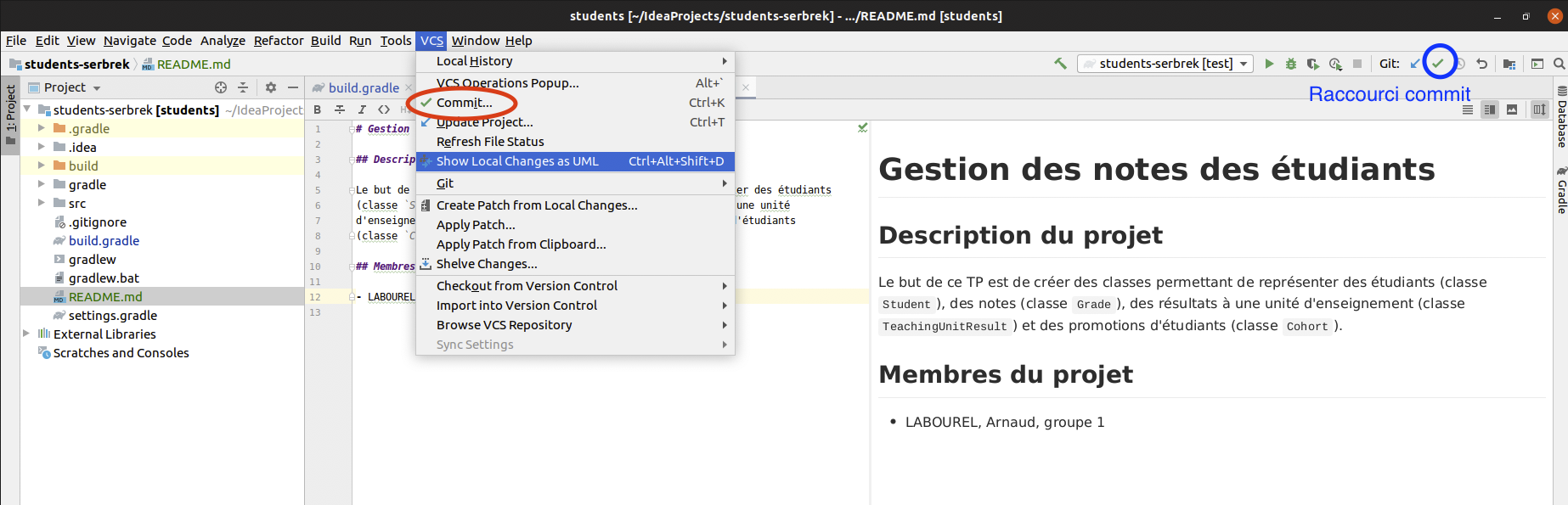
Faites un commit avec pour message “inscription des membres de l’équipe” en cliquant sur commit après avoir rempli le champs message.
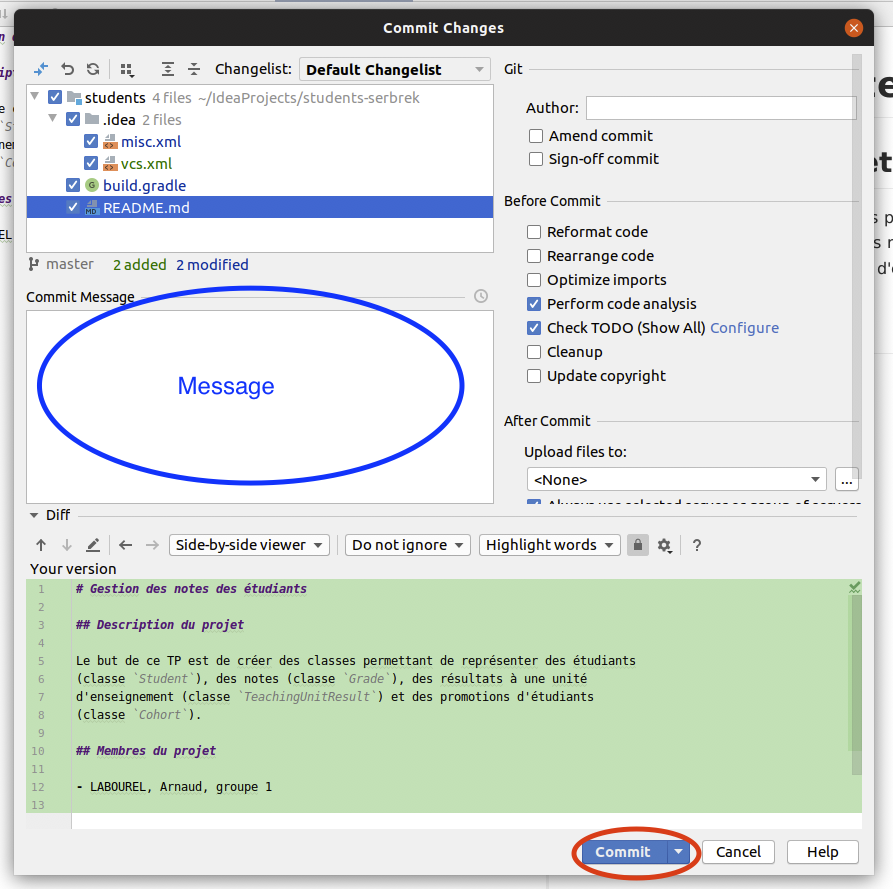
Préciser votre nom et email et cliquez sur le bouton Set and Commit.
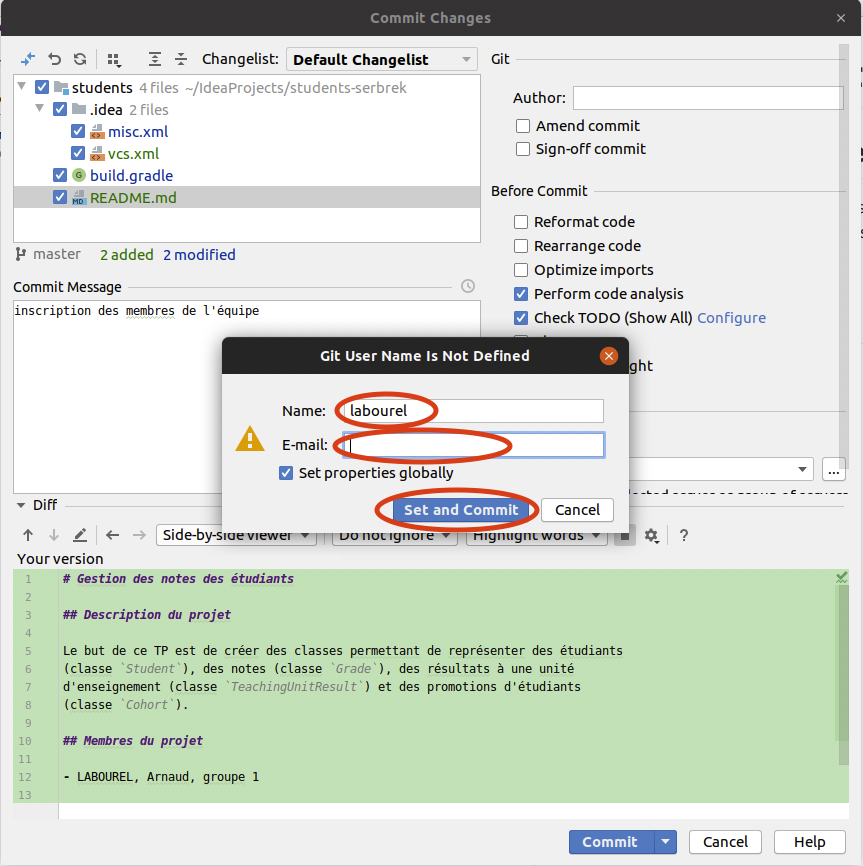
- Vous avez mis à jour votre dépôt local (sur votre machine) mais pas le dépôt distant (celui sur les serveurs de github). Pour cela, il faut faire un
push. Allez dans le menuVCS->git->push.
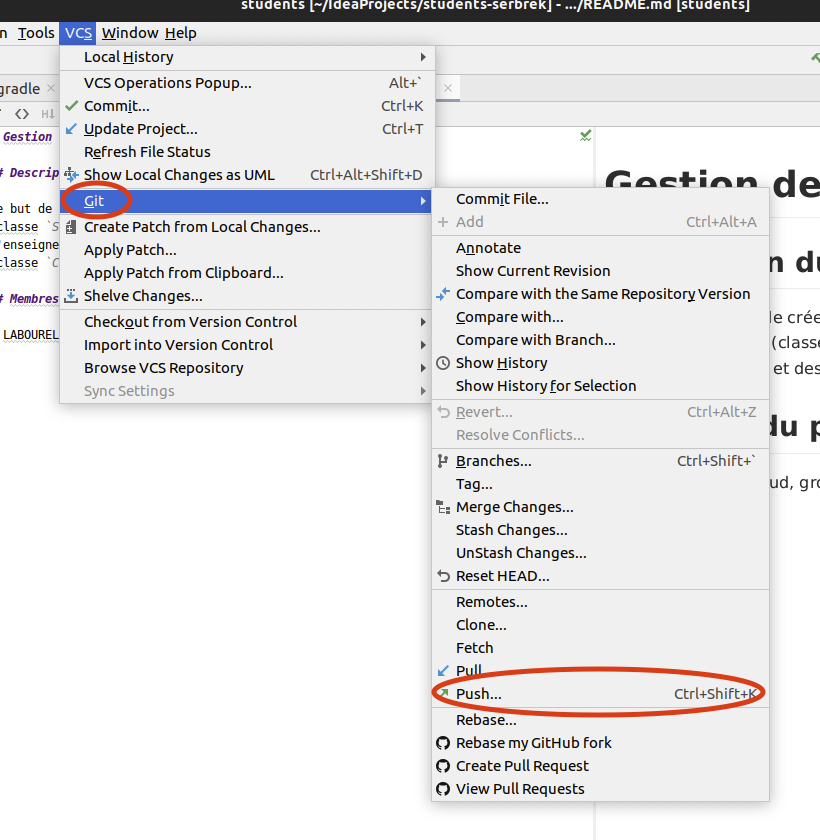
Cliquez sur le bouton push de la fenêtre qui vient d’apparaître. Vous pouvez voir la liste des commits que vous vous apprêtez à pousser.
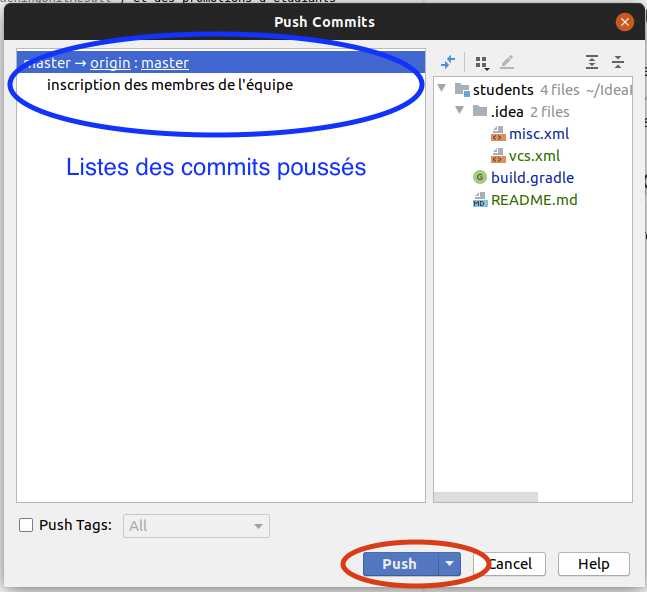
Si tout se passe bien un popup push successful devrait apparaître en bas à droite de votre fenêtre.
- Si jamais vous avez besoin de récupérer le projet sur le serveur (par exemple après un push de votre camarade), il vous suffit de faire un pull. Allez dans le menu
VCS->git->pull.
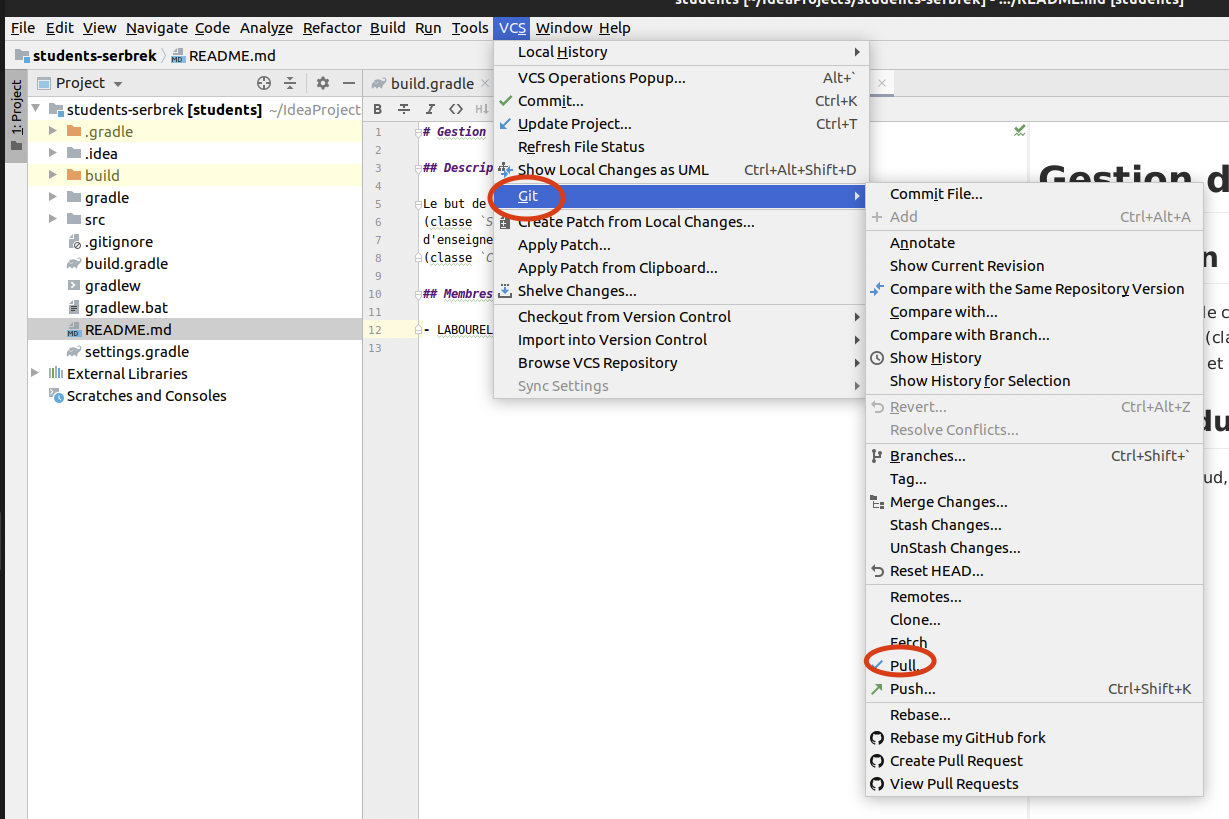
Correction du programme
Méthodologie pour le TP
Vous allez maintenant pouvoir attaquer la correction du programme java du dépôt. Pour cela vous allez devoir respecter les consignes suivantes :
- À chaque modification de programme, faites un
commiten sélectionnant les fichiers modifiés. Chaquecommitdoit contenir un message précisant la nature des modifications effectuées. - À chaque tâche terminée, faites un
pushde votre travail. - Ceci est le minimum. Vous pouvez faire plus de
commitet plus depush, ainsi que despullpour récupérer le travail de votre co-équipier. - Si vous avez un problème et souhaitez l’aide de votre instructeur en dehors des séances, un
pushlui permet de voir votre programme.
Tâche 1 : classe Grade
Cette classe va permettre de représenter une note obtenue par un étudiant. Une note est une valeur flottante comprise entre 0 et 20.
Cette classe contient les éléments suivants qui sont corrects :
private static final int MAXIMUM_GRADE: un attribut statique représentant la valeur de la note maximale qui est égal à 20.private final double value: la valeur de la note comprise entre 0 etMAXIMUM_GRADE.public Grade(double value): constructeur évident.public boolean equals(Object o): méthode permettant de tester l’égalité de deux notes.
Votre but est de compléter les instructions des méthodes suivantes :
public double getValue(): retourne la valeur (value) de la note.String toString(): retourne une représentation de la note sous forme de chaîne de caractères. Pour une note ayant une valeur 12, cette méthode devra retourner la chaîne de caractères :"12.0/20".public static Grade averageGrade(List<Grade> grades): calcule et renvoie la moyenne d’une liste de notes.
Assurez-vous que votre classe est correcte en exécutant à nouveau les tests et en vérifiant que votre classe passe les tests testToString, testGetValue et testAverageGrade de TestGrade avec succès.
Tâche 2 : classe TeachingUnitResult
Cette classe va nous permettre de représenter un résultat obtenu par un étudiant, c’est-à-dire une note associée à une Unité d’Enseignement (UE).
Cette classe contient les éléments suivants qui sont corrects :
private final String teachingUnitName: le nom de l’unité d’enseignement du résultat.private final Grade grade: la note du résultat.public TeachingUnitResult(String teachingUnitName, Grade grade): constructeur évident.public boolean equals(Object o): méthode permettant de tester l’égalité de deux résultats.
Votre but est de compléter les instructions des méthodes suivantes :
public Grade getGrade(): retourne la note associée au résultat.public String toString(): renvoie le nom de l’unité d’enseignement suivi de" : "suivi de la représentation en chaîne de caractère de la note. Par exemple, un résultat d’une UE de Programmation 2 avec une note de 20 devra renvoyer la chaîne de caractères suivante :"Programmation 2 : 20.0/20".
Assurez-vous que votre classe est correct en exécutant à nouveau les tests et en vérifiant que votre classe passe les tests testToString et testGetGrade de TestTeachingUnitResult avec succès.
Tâche 3 : classe Student
Cette classe va nous permettre de représenter un étudiant.
Cette classe contient les éléments suivants qui sont corrects :
private final String firstName: le prénom de l’étudiant.private final String lastName: le nom de famille de l’étudiant.private final List<TeachingUnitResult> results: les résultats de l’étudiant.public Student(String firstName, String lastName): constructeur initialisant le nom et prénom de l’étudiant avec les valeurs données et créant une liste vide pour les résultats.public boolean equals(Object o): méthode permettant de tester l’égalité de deux étudiants.
Votre but est de compléter les instructions des méthodes suivantes :
public void addResult(String teachingUnitName, Grade grade): ajoute un nouveau résultat à partir du nom de l’UE et d’une note.public List<Grade> getGrades(): renvoie la liste des notes associées aux résultats de l’étudiant.public String toString(): renvoie le nom de l’étudiant, c’est-à-dire son prénom, suivi d’un espace, suivi de son nom.public Grade averageGrade(): renvoie la moyenne des notes associés aux résultats de l’étudiant.public void printResults(): affiche les résultats de l’étudiant en sortie standard. Un étudiant nommé Arnaud Labourel et ayant 20 en Programmation 2 et en structures discrètes devra produire l’affichage suivant (avec un saut de ligne à la fin) :Arnaud Labourel Programmation 2 : 20.0/20 Structures discrètes : 20.0/20 Note moyenne : 20.0/20
Assurez-vous que votre classe est correcte en exécutant à nouveau les tests et en vérifiant que votre classe passe les tests testToString, testGetGrades, testGetAverageGrade et testPrintResults de TestTeachingUnitResult avec succès.
Tâche 4 : classe Cohort
Cette classe va nous permettre de représenter une promotion d’étudiants. La classe Cohort contiendra les attributs, méthodes et constructeurs suivants :
Cette classe contient les éléments suivants qui sont corrects :
private final String name: le nom de la promotionprivate final List<Student> students: les étudiants de la promotionpublic Cohort(String name): constructeur à partir du nom de la promotion et initialisant à vide la liste des étudiants
Votre but est de compléter les instructions des méthodes suivantes :
public void addStudent(Student student): ajoute un étudiant à la promotion.public List<Student> getStudents(): renvoie la liste des étudiants de la promotion.String toString(): retourne une représentation de la promotion correspondant à son nom.public void printStudentsResults(): affiche les résultats de l’étudiant en sortie standard. Une promotion ayant pour nom L2 informatique et deux étudiants devra produire l’affichage suivant (avec un saut de ligne à la fin)L2 informatique Paul Calcul Programmation 2 : 10.0/20 Structures discrètes : 20.0/20 Note moyenne : 15.0/20 Pierre Kiroul Programmation 2 : 10.0/20 Structures discrètes : 0.0/20 Note moyenne : 5.0/20
Créer la classe Cohort avec les méthodes demandées.
Tâche 5 : classe Main
Vous allez maintenant ajouter une classe Main au projet. Pour cela, il vous faut faire un clic droit sur le répertoire src -> main -> java et cliquer dans le menu new -> Java Class.
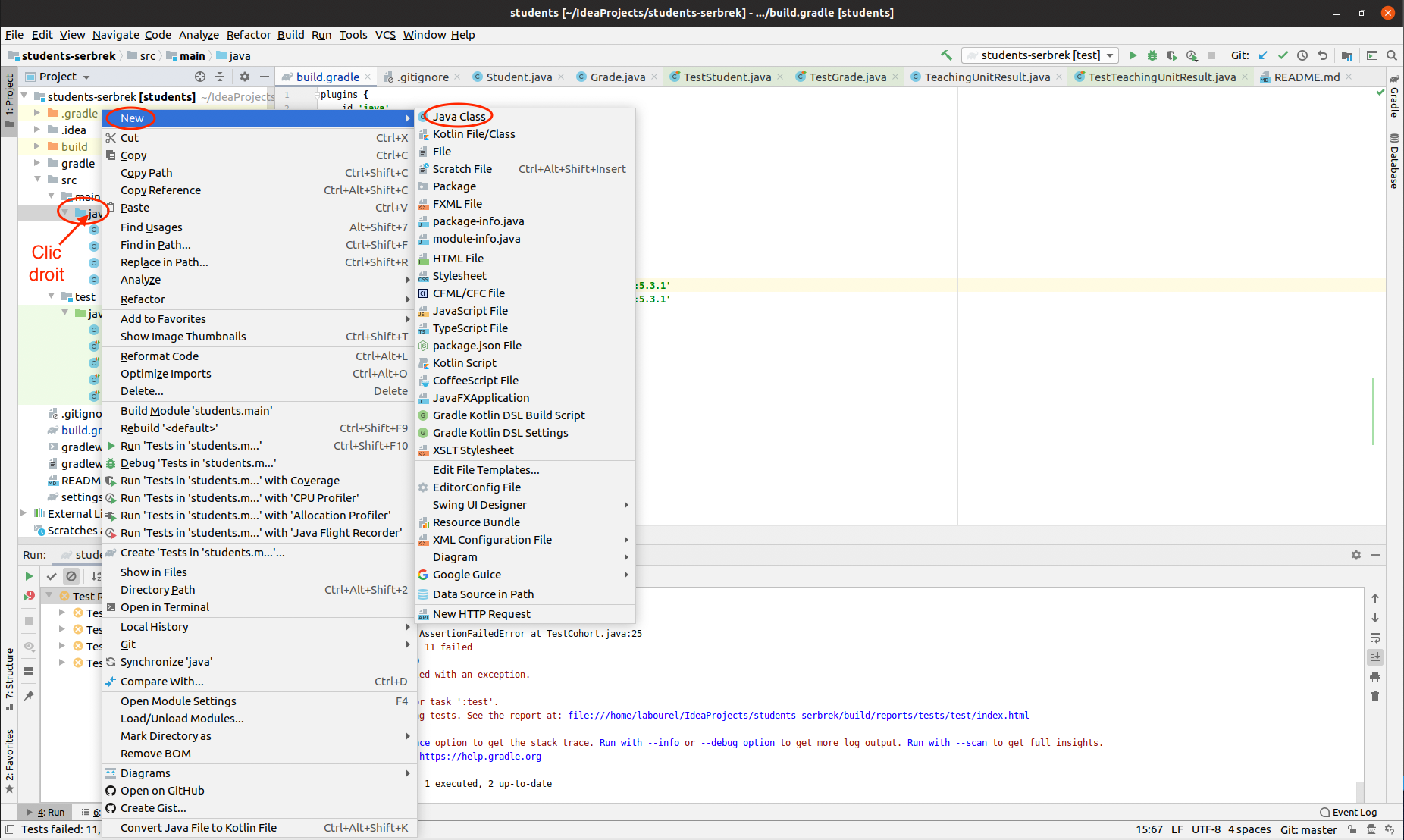
Tapez le nom de la classe, choisissez bien que vous souhaitez créer un classe et validez en appuyant sur entrée.
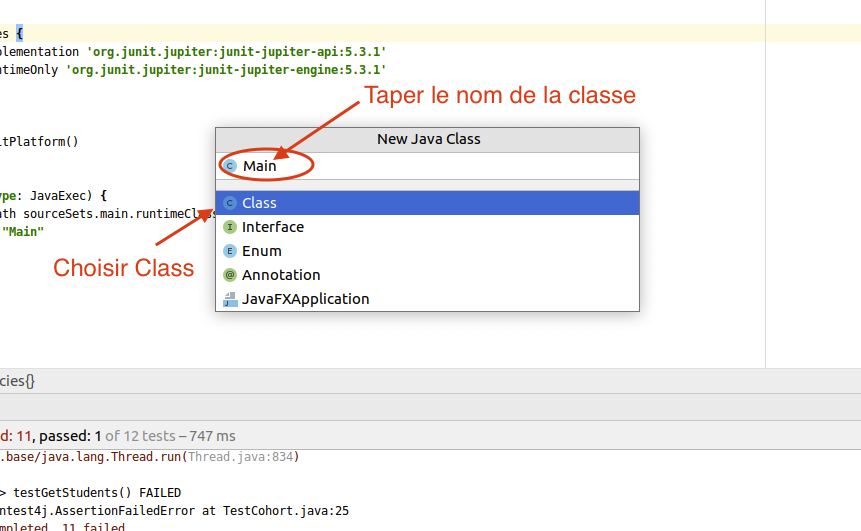
Normalement, on va vous demandez si vous souhaitez ajouter ce nouveau fichier au dépôt git. Cliquez sur add pour l’ajouter afin qu’il soit mis à jour lors de votre prochain commit.
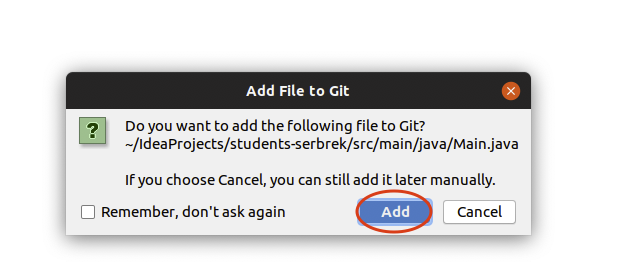
Ajoutez dans votre classe Main le code d’une méthode public static void main(String[] args) qui :
- crée des instances de
Studentayant les noms et prénoms des membres du projets, - ajoute à ces étudiants les notes en “Programmation 2” et “Structures discrètes” que vous aimeriez avoir,
- crée une promotion (instance de
Cohort) ayant nommée “L2 informatique”, - ajoute les étudiants créés à la promotion et
- affiche les résultats de la promotion.
Pour compiler et exécuter le main, il faut passer par l’onglet gradle à droite et cliquer deux fois sur students -> Application -> run. Cela va compiler et exécuter votre méthode main.
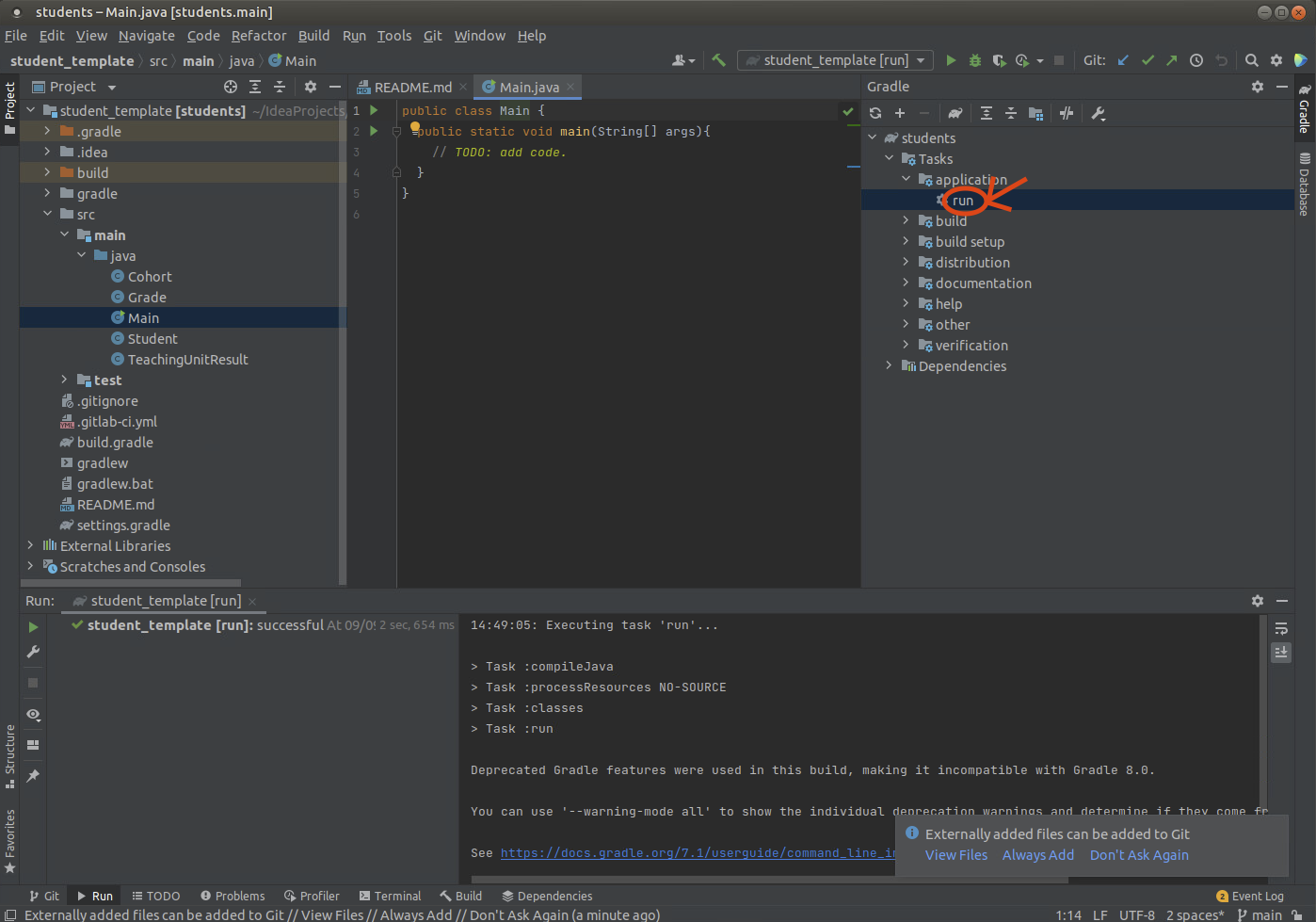
Tâches optionnelles
Si vous avez fini les tâches précédentes, vous pouvez améliorer votre projet en rajoutant les fonctionnalités suivantes :
- Ajout d’une méthode comptant le nombre d’étudiants ayant validé leur année (moyenne supérieure ou égale à 10) dans une promotion.
- Changement de la classe
Gradepour qu’elle permette de stocker des notes correspondant à une absence du résultat (affichéABS). - Calcul du nombre d’absents d’une promotion.
- Calcul de la note maximum et minimum (hors absence) d’une promotion.
- Création d’une classe
TeachingUnitqui permet d’associer des crédits à une UE. - Calcul pondéré de la moyenne de résultats en fonction du nombre de crédits des UE.
- Calcul de la moyenne (hors absence) d’une promotion.